PS:本文教程内容以及所用固件全部来自于网络搜集与整理,在此感谢所有互联网上的大佬们默默的分享与付出!本文内容比较冗长,超过万字百图!主要还是考虑到首次玩AIO的新手小白朋友,希望可以让小伙伴们快速上手,一次成功(理论上可以按照本篇文章直接抄作业),并且本文适用于任何你想打造成AIO系统的主机食用。本篇内容较多,有需要的小伙伴建议先收藏,在观看!

安装的方案选择
All in one系统从字面上理解就是“多合一”系统。而对于我们我们今天要折腾的零刻 EQ12 Pro来说,其实就是我上篇文章所说的“软路由/黑群晖/Windows”系统多合一。
关于All in one系统我今天并不想讲太多(等那天心血来潮单出一篇文章详细说说吧~),简单来说它需要一个“底层”系统来运行“多合一”系统(其实你可以简单的将这个底层理解为载体)
而这个“底层”系统可以有很多,常见的Windows,Liunx可以作为底层系统,还有我经常折腾的NAS也可以作为底层系统,但是他们要么是性能转化率太低,要么就是拥有诸多局限性。
所以现阶段,最好的All in one系统安装方案便是用虚拟机作为底层了!虚拟机相比其它系统拥有较高的性能转化率,并且就和Docker容器一样,它将每个All in one系统隔离,不管是稳定性还是实用性都要好很多,前提是这个底层系统必须稳定,否则就是All in boom了!
既然了解到虚拟机是最佳All in one底层系统,那么我们就开始选择虚拟机系统。
目前虚拟机系统中,最成熟,也是最稳定的便是ESXi 、PVE、 Unraid三大虚拟机系统了,并且它们的教程也很多,抄作业也方便。而我今天教程选择的便是ESXi 虚拟机做底层系统,然后在上面部署软路由/黑群晖/Windows多合一系统。
为什么是ESXI虚拟机系统?首先ESXi 单机使用基本功能免费,并且操作界面相对简单易用,比较适合新手玩家练手;还有就是零刻 EQ12 Pro使用的是intel网卡,intel网卡的CPU,而ESXi 虚拟机对于intel的兼容性又是最好的。
那为什么不选择PVE或者 Unraid ?一步步来啊,后期会补上的!
安装前的准备
原本考虑到直接分享今天教程所有文件和工具的网盘链接,但是考虑到社区规定可能通过不了审核,所以就直接一步一步告诉大家折腾的方法。正所谓“授人以鱼不如授人以渔”,我个人觉得折腾思路比直接“抄作业”更重要。
NO.1 8G容量以上的U盘一个
U盘是用来制作ESXi 虚拟机系统的启动盘,和之前制作windows启动盘一样,制作的时候会格式化U盘数据,所以请务必提前备份好U盘有用的数据!!!至于是2.0还是3.0都无所谓,无非就是速度快慢的区别。
NO.2 Rufus写盘工具
这个之前在教大家装Windows启动盘的时候给大家安利过多次。一款非常简单方便的免费制作启动盘工具,可以将ISO镜像文件写入USB闪存驱动器或其他可启动设备上,支持多种操作系统和文件系统
官网下载地址:http://rufus.ie/zh/
🔺建议直接下载便携版(俗称“绿色版”),不需要安装,打开即用。
NO.3 StarWind V2V Image Converter软件
这是一款非常方便的免费虚拟机镜像转换工具,它的作用是可以将我们需要的固件(img 文件)直接转换成虚拟机支持的文件(VMDK 文件)
直接下载地址:https://www.starwindsoftware.com/tmplink/starwindconverter.exe
下载之后直接安装,安装过程无脑下一步,这里就不在演示了。
NO.4 ESXi系统镜像
直接官网下载即可。
Esxi官网:https://customerconnect.vmware.com/evalcenter?p=vsphere-eval-8
🔺需要说明的是官网下载 ESXi系统 需要注册 VMWare 的 customer connect 账号,并且下载下来的ESXi系统仅有60 天试用期,之后便会要求激活。但是呢~这个系统和我们99.999%的人使用的Windows系统一样,可以通过神代码来搞定激活,至于神秘代码是什么,度娘上很多,这里就不再多说了(因为如果是我的铁粉都知道我后面会给你们直接上福利的~)
当然如果你嫌注册账号麻烦也可以直接下载度娘第三方平台的ESXi系统,至于靠不靠谱我就不敢打保票了,不过我个人还是建议小伙伴们自己注册一个账号下载更安全。
这里顺便说说我们的小主机需要怎么选择ESXi系统的版本。
🔺比如说我们的零刻 EQ12 Pro 采用的是i225-V的2.5G网卡,我们只需要打开【vmware硬件支持查询】的页面,输入小主机的网卡型号,便能查询到网卡支持的ESXi系统版本。可以看到,零刻 EQ12 Pro的i225-V网卡是支持最新的ESXi 8.0系统,所以我们可以直接下载ESXi 8.0。
vmware硬件支持查询页面:https://www.vmware.com/resources/compatibility/search.php?deviceCategory=io
NO.5 Openwrt固件
Openwrt其实就是我今天需要使用的软路由系统,但是软路由不止Openwrt,常见的还有爱快也是可以的,我个人因为一直用的是eSir大佬编译的Lean OpenWrt 固件,所以今天演示就还是用它的吧。
如果你也感兴趣可以直接度娘关键字“eSir固件”也能找到很多国内网友搬运的,但是注意鉴别。
🔺此次我直接从大佬的谷歌网盘下载了他分享的最新佛跳墙固件(当然你也可以选择功能最多的高大全,我这里仅作演示),因为零刻 EQ12 Pro使用的是最新硬件架构,就下载了uefi版本,如果你不确定直接legacy版本吧,两种效果都一样,区别在于支持的引导方式不同。
NO.6 黑群晖NAS固件和引导
黑群晖目前用的最多机型便是DS918+了,所以这里也用这个机型吧,主要是这个机型的引导文件好找,出现问题能找到的解决方法也多。
这里需要两个文件需要下载:一个是群晖DSM系统固件,另外一个是对应的引导文件(必须是对应的啊,就是你下载的是什么版本的DSM系统固件,就一定需要找对应的固件引导)。
🔺固件好找,直接在群晖官网下载即可。我因为找到的一个引导正好支持最新的DSM7.1.1-42962系统,所以直接下载的就是这个系统,群晖系统文件的格式为【 .pat 】
群晖DS918+固件下载官网:https://www.synology.cn/zh-cn/support/download/DS918+
🔺如果你使用的设备是和我今天操作的零刻EQ12 Pro小主机一样的i225网卡,可以直接搜索关键字“DS918+i225+i226_7.X引导文件”,我相信你一定会回来感谢我的~~
🔺至于其它设备的引导文件可以直接度娘关键字“群晖DS918+引导”,或者小破站搜索“黑群晖DS918+”,运气好你可能会一次成功!群晖引导文件的格式为【 .img 】
NO.7 Windows系统镜像
直接在安全的平台下载Windows系统镜像即可。
🔺我这里直接下载的是Windows10 LTSC版,LTSC版也叫做长期服务版,最大特点就是不用频繁更新,非常适合我们All in one不喜新功能、追求稳定的用户使用,建议小伙伴们也下载LTSC版,毕竟不是作为主系统使用,稳定第一。
🔺到这里,你这边除了U盘,需要的所有软件如上图所示。确定你准备好之后,那么我们就可以正式开干了!
制作ESXi启动盘
🔺插入U盘到电脑,以管理员身份打开Rufus写盘工具,确定自己插入的U盘,选择ESXi镜像,其它默认即可,然后点击“开始”
🔺弹出格式化U盘的警告,如果你确定U盘没有重要数据直接点击“确定”
🔺开始制作ESXi启动盘。
🔺当看到“准备就绪”字样时,就说明ESXi启动盘制作完成,就可以安全移除U盘了。
安装ESXi系统
制作好ESXi启动U盘之后,就可以将零刻 EQ12 Pro连接好显示器、键盘、鼠标,然后插上ESXi启动U盘和网线,准备开机。
这里需要说明的是, 我后续想要将Openwrt软路由作为旁路由来使用的,所以这里就直接插上网线操作了,好处是ESXi系统可以直接被主路由分配一个可用IP地址,并且和主路由共用网关。如果你想把Openwrt当作主路由,这里就不要插上网线,并且还需要自己提前想好你需要使用的网关。
如果需要,可以访问:这里
👉开始安装
🔺开机的时候狂按“F7”,进入启动项选择页面,选择我们插入的ESXi启动U盘,按键盘回车进入ESXi安装程序。
🔺开始跑码,不用管…
🔺出现这个界面说明ESXi系统正式安装中,通过界面上方信息已经可以看到ESXi版本为8.0,主机的CPU信息为i3-N305,内存为15.8GB(其实就是16G)。这里还是继续等待下方的进度条跑完。
🔺出现欢迎界面,直接按回车键继续。
🔺常规的服务条款信息,直接无视,按“F11”下一步。
🔺然后到这里就是让你选择ESXi系统的安装位置。可以看出我这里有两个盘,一个是零刻EQ12 Pro小主机的NVMe固态硬盘,还有个是插入的ESXi启动U盘,可以通过键盘上下键选择安装位置。很明显我们需要将它安装在NVMe固态硬盘里,这里千万别选错了!选择好了回车继续。
🔺这里是键盘布局的选择,默认的“US XXXX”即可,直接回车。
🔺这里是设置登录密码。请注意,ESXi系统的登录密码要求非常的BT,需要强密码,也就是那种复杂密码。要求为包括四类字符【大写字母、小写字母、数字、特殊字符】,位数满七位!如果你实在记不住可以先用纸记下来再输入。输入第二行的时候按键盘的Tab键即可切换,完成之后直接回车。
🔺这里是最终的安装确认界面,会提示安装安装位置。如果没有问题按“F11”继续。
🔺安装进行中…..等待安装进度条跑完即可。
🔺当出现这个界面的时候就说明安装完成,它提示让你拔掉ESXi启动U盘,之后按回车,重启。
🔺ESXi系统重启中……
🔺继续跑码……
🔺还在跑码……
🔺OK!当它跑到这里不跑的时候,就说明ESXi系统安装成功。但是这里的工作还需要继续,因为我们还要对ESXi系统进行使用前的初始化设置。
PS:因为我前面说过,我是连着主路由器操作的,所以我这边的信息其实展示的非常完整,ESXi系统不管是IPv4还是IPv6都已经获取到了,只不过IPv4是路由器动态分配的(DHCP)。还有就是关于IPv6如果你那边没有并不重要,我们只需要局域网内的IPv4即可。
👉初始化设置
🔺在上个界面按“F2”进入ESXi管理后台设置,第一行的“Login Name”默认都是“root”,第二行是密码,密码就是之前设置的登录密码。完成之后回车继续。
🔺进入管理后台之后选择第三项的“Configure Management Network ”并回车。
🔺第一项的“Network Adapters”是ESXi系统的后台管理网口设置,回车。
🔺这里已经正确显示了零刻EQ12 Pro的两个网口,因为我这里是插入的第二个网口,所以它默认设置第二个网口为ESXi系统的后台管理网口,而第一个不要选,因为我们可以在稍后的软路由系统中将它设置为直通网口,完成之后回车。
🔺回到ESXi管理后台主界面之后在选择“ IPV4 Configuration”回车。
🔺在这里直接按键盘上下键选择第三项,按空格键确认选择,之后按回车保存。
PS:可以看出,不管是ESXi后台管理地址(也就是IPv4 Address),还是子网掩码(Subnet Mask),以及默认网关(Default Gateway),系统都已经自动默认分配好了。如果你前面没有连接网线,这里就需要自己手动设置了~
🔺之后再次回到ESXi管理后台主界面,右边显示的是我们设置的网络相关信息,确认之后没有问题按ESC键退出。
🔺弹出保存的确认页面,按“Y”键确认。
🔺回到这个界面可以看到右边界面已经获取到IPv4以及IPv6网络,说明已经保存成功!这个时候再按ESC键回到首页。
🔺再次回到首页的时候,可以看到IPv4地址已经变成静态的了(STATIC),说明设置成功!而这个IPv4的IP便是我们需要的ESXi系统的WEB页面管理后台的地址了。
👉进入管理后台
🔺这个时候我们就可以在局域网内的其它电脑上打开浏览器,输入上步我们得到的IPv4 IP地址,浏览器可以会提示不安全,直接无视,继续前往。
🔺来到ESXi系统的WEB页面登录界面,输入账号和密码,账号是“ root ”,密码还是我们之前设置的密码。
🔺之后就正式来到它的WEB页面。首次打开弹出的体验计划取消勾选,然后“确定”即可。
👉激活ESXi系统
🔺点击“管理—许可”,可以看到过期日期在3个月之后,这是因为没有激活的原因。然后点击“分配许可证”。
🔺然后输入许可证密钥!!!!!!!!!!!!(愣着干什么?开始抄啊~)
🔺过期日期变成“从不”,就说明我们的ESXi系统就已经永久激活。
👉设置网络
🔺接着我们需要设置网络。点击“网络—虚拟交换机—VSwitch0—编辑设置”。
🔺将“安全”下面的3个选项全部选择为“接受”(要不然之后的All in one系统,比如说黑群晖就会搜不到网络),完成之后保存。
🔺同样的,点击“网络—端口组—VM Network—编辑设置”。
🔺“安全”下面的三个选项也全部设置为“接受”,之后保存。
👉网卡直通
🔺最后我们顺便搞定网卡直通的问题。等下我们直接使用这个直通网口作为openWRT的LAN口来使用,直通后效率更高,同时系统资源占用也会更低。点击“管理—硬件—PCI设备”,然后在下面选择方框中选择“支持直通”。
🔺然后所有支持直通的PCI设备都会显示出来。前面说过,因为我使用的零刻EQ12 Pro小主机使用的网卡为“I225-V”,并且我前面设置的ESXi管理网口为第二个,所以我们只能选择第一个网口为直通网口,直接选中第一个网口之后点击“切换直通”就可以了!再次强调:直通网口必须排除ESXi管理网口!!!
🔺直通成功之后界面左上方会有成功的提示,并且选择网卡直通的网口状态变为“活动”。
👉设置自动启动
设置自动启动之后当我们小主机启动之后,里面的虚拟机也会跟着自动启动。
🔺打开“管理—系统—自动启动—编辑设置”
🔺将已启用改成“是”,点击保存。
🔺看到已启用变成”是“,搞定!
到这里,整个ESXi系统算是折腾的差不多了!至于什么硬盘直通,恕我愚昧~失败了两次之后最终放弃,但是不硬盘直通貌似影响也不大,也不在折腾了,太耽误时间了。如果由大佬知道简单的硬盘直通方案麻烦评论区指教下,谢谢!
安装OpenWRT系统
👉开始安装
🔺回到ESXi系统WEB后台界面,点击“虚拟机—创建/注册虚拟机”。
🔺点击“创建新虚拟机”,下一页。
🔺名称随意,我这里就命名为“openWRT”,兼容性默认的“ESXi 8.0 虚拟机”即可,客户操作系统系列选择“Linux”,客户操作系统版本选择“其他Linux(64位)”
🔺存储这里因为这里就一个硬盘,默认即可,直接下一页。
🔺然后在虚拟硬件设置这里,CPU给它分配4核足矣(本来N305最多可分配8核,其实软路由根本用不到那么多)。
🔺内存分配2GB,并且请务必勾选“预留所有客户机内存(全部锁定)”!!!因为我们前面设置了一个网口作为openWRT的物理Lan口,必须要锁定内存才可以继续!!!
🔺接着将下面的硬盘、USB控制器、网络适配器、CD/DVD控制器统统删掉(直接点击后面的叉叉即可)。
PS:删硬盘的原因是之后我们创建虚拟机时系统会自动创建分区,删网络适配器是因为这里显示的是虚拟网口,我们直接使用前面我们设置的直通网口。
🔺然后点击“添加其他设备—PCI设备”。
🔺这里就已经显示出了我们之前设置的直通网口,点击下一页。
🔺最后确认页面,没有问题点击“完成”。
🔺返回ESXi系统WEB后台界面就已经可以看到创建的openWRT虚拟机了。这个时候先不要“打开电源”,点击openWRT名称先看看它的硬件信息,可以看到除了没有硬盘,其它都正常显示了。
🔺这个时候我们前面准备的StarWind V2V Converter软件就该上场了!打开之后选择Local file点击next进行下一步。
🔺点击“三个小点”打开需要转换的openWRT镜像文件,也就是前面准备的 img格式文件,点击next进行下一步。
🔺选择第二项“Remote XXXXX”,next下一步。
🔺这里输入ESXi系统的后台IP地址,登录账号和密码,完成之后继续下一步。
🔺这里需要选中我们前面创建的openWRT,其实就是openWRT的安装位置,下一步。
🔺默认第一项即可,下一步。
🔺点击“Convert”,开始转换。
🔺当出现上图界面,说明转换完成(转换过程很快,基本10秒左右就完成了)
🔺再次回到ESXi界面,打开openWRT虚拟机详情界面,可以看到已经自动生成了硬盘,说明创建成功。这个时候就可以“打开电源”。
🔺查看跑码,这个界面按下回车。
🔺然后在这里输入命令:vi etc/config/network(请注意有空格)。、
🔺然后在这里找到“lan”下面的【option ipaddr】一行,按下键盘“ i ”进入编辑模式,将后面的IP地址改成主路由下同一网段的任意其它IP即可,但是不要和局域网内其它设备的IP地址冲突了,这个IP就是稍后openWRT的后台控制IP。比如说我这里直接设置为192.168.50.123。
🔺之后按下键盘“Esc”键退出编辑模式,再输入命令“ :wq ”回车保存并退出文件编辑。
🔺最后输入命令“ reboot ”重启。
🔺重启之后会再次跑码,之后来到这个界面说明openWRT系统已经启动!
请注意!!!因为我们在创建openWRT虚拟机的时候网口设置的为另外一个直通网口,而我们现在其实插的是ESXi的控制网口,所以我们这个时候还必须再拿出一条网线将直通网口和主路由连接起来才可以控制openWRT后台!
👉进入openWRT后台
🔺网线连接好之后我们直接浏览器输入我们设置好的openWRT后台IP,就可以登录了。我这个openWRT默认是没有密码的,可以直接登录。
🔺然后就正式来到了openWRT后台界面。提示需要设置密码,那就先设置吧。
🔺密码设置好以后直接保“保存&应用”即可。
🔺因为我把这个直通的网口直接连接到我主路由器上的2.5G网口,可以看到接口这里已经显示的网速已经是2500Mb/s的全双工。
👉旁路由设置
🔺接着进行最后的设置。选择“网络—接口”,点击LAN口后面的“修改”
🔺“基本设置”下面的IPv4网关设置为主路由的网关,使用自定义的DNS服务器后面直接填写114.114.114.114即可。
🔺网页下端还有一个“基本设置”,勾选“忽略此接口”,这个作用是关闭它的DHCP功能。因为作为旁路有,不需要它的这个功能。
🔺接着后面的IPV6设置下面的三个功能也全部挺用了。
🔺然后还是在此页面的上方,点击“物理设置”,将“桥接接口”取消勾选。因为我们这个网口已经设置为直通,这样就能发挥直通网口的最大优势。如果是ESXi系统的虚拟网口,这个桥接就需要勾选上了。
🔺最后不要忘记了点击右下方对我们以上的设置“保存&应用”
🔺最后随便在网络里面ping一个网址查看网络状态,比如我这里直接ping 值得买,数据返回正常,就说明我们的配置没有问题了。到这里我们ESXI虚拟机中的openWRT软路由也全部配置完成了!
至于后面怎么使用还需要配置路由器以及使用连接端的网关。我之前写的有教程,或者大家直接搜索关键字也能找到其他大佬的教程,这里就不在赘述了(其实写起来真的很累~~)
安装黑群晖系统
黑群晖系统的安装步骤和openWRT很多都一样,所以接下来的步骤如果没有特别注意的地方,我就不再细说了。
🔺创建虚拟机。
🔺选择“创建新虚拟机”,下一页。
🔺名称随意,我这里摄为“DSM7.1”(因为我找的是群晖7.1引导),客户机操作系统系列任然是“Linux”,客户机操作系统版本选择“其它6.0或更高版本Linux(64位)”
🔺存储这里直接下一页。
🔺在自定义设置这里,CPU和内存自己根据实际情况随意设置吧,我考虑到后期可能会主打折腾群晖,这里的内存就设置为8GB,实际上4GB足矣。然后把硬盘、SCSI控制器、USB控制器、CD/DVD驱动器直接删掉。
🔺然后点开网络适配器,将适配器类型改成“E1000e”,不要问我为什么这里没有设置和openWRT一样的网卡直通,因为我在这里翻车了,或者说自己学艺不精,没搞定,有知道的大佬麻烦在评论区指点下~~,改好之后下一页。
🔺确认是我们的设置,没问题就点“完成”。
🔺再次打开StarWind V2V Converter软件,选择Local file点击next进行下一步。
🔺点击“三个小点”打开群晖引导文件,也就是那个 img格式文件,点击next进行下一步。
🔺选择第二项“Remote XXXXX”,next下一步。
🔺输入ESXi系统的后台IP地址,登录账号和密码,完成之后继续下一步。
🔺这里选中我们前面创建的DSM7.1,其实就是黑群晖的安装位置,下一步。
🔺默认第一项即可,下一步。
🔺点击“Convert”,开始转换。
🔺转换完成。
🔺然后回到ESXi系统,打开我们创建的黑群晖系统虚拟机详情页面,点击上方的“编辑”按钮。
🔺在虚拟硬件下面的“虚拟硬盘”,点击“添加硬盘—新标准硬盘”,这步的作用是添加黑群晖的存储硬盘。
🔺硬盘的大小根据自己的实际情况自己设置(不要超过下面的大小上限,不要低于20GB),看看控制器位置后面是不是SATA控制器0(和上面的硬盘1,也就是群晖的引导硬盘是一样的),磁盘模式改为“独立-持久”。
🔺然后再点击“虚拟机选项—引导选项”,将“是否为此虚拟机启用UEFI安全引导”取消勾选!很重要!否则你进不来系统!完成之后别忘记点击“保存”。
🔺这个时候就可以启动群晖虚拟机了。点击“打开电源”。
🔺在打开的引导菜单选择第二行(SATA引导方式),回车。
🔺当看到这个界面的时候就说明黑群晖系统已经启动了。这个界面就是这样的显示,不要以为是卡住了,不要动它即可。
🔺在打开一个浏览器页面,然后在浏览器地址栏输入链接【https://finds.synology.com/】,这个链接其实就是群晖局域网内的搜寻链接,搜寻时间的长短不定,零刻EQ12 Pro实测需要不到两分钟,可能你那边会等更久。找到之后就是上图那样的,点击“连接”。
🔺勾选“我已阅读并同意 EULA 的条款”,下一步。
🔺继续。
🔺安装。
🔺这里选择“从计算机手动上传.pat文件”,点击“浏览”,找到我们前面下载好的群晖DSM系统固件(也就是那个.pat的文件)上传过来,然后“下一步”。
🔺勾选“我了解这些硬盘上的所有数据都将被删除”,继续。
🔺安装正式开始,我们直接耐心等待即可!我看很多小伙伴在安装过程中会卡在56%,或者其它过程中,解决办法很简单,就是直接拔掉网线断网即可。不过我这边没有拔网线,一路顺利!
🔺当看到这个重启倒计时界面的时候就说明群晖已经成功的安装。重启倒计时虽说显示的是10分钟,其实根本用不到,和你机器的性能有关。零刻EQ12 Pro也就两分钟就OK了~
🔺重启完成会自动进入群晖系统的初始化界面。点击“开始”。
🔺设备名字随意(但不能是中文),管理员账户随意(但不可以是admin),密码随意(但需要是大写字母/小写字母/数字的组合,长度不低于8位数),完成之后“下一步”。
🔺选择“当有可用的DSM或者套件更新时通知我,我会手动安装”,下一步。
🔺选择“跳过”。
🔺取消勾选“我同意XXXX”,提交。
🔺来到群晖系统后台桌面。这里会提示创建存储池和存储空间,点“立即创建”。
🔺开始。
🔺因为我这里就一个硬盘,所以RAID类型这里需要选择“Basic”,下一步。
🔺然后就能看到我们在虚拟机创建的那个200GB的存储盘了,选中它,然后“下一步”。
🔺提示不兼容,无视它,“继续”。
🔺“跳过硬盘检查”,下一步。
🔺配置存储空间容量这里直接“最大化”,下一步。
🔺选择系统建议的“Btrfs”就可以,下一步。
🔺应用。
🔺确定。
🔺到这里群晖系统就可以正常使用了,然而你只是迈开了NAS之旅的第一步。
至于后期使用,可以看我之前值得买社区的NAS文章,总共不低于100篇的教程应该会让你满意。并且张大妈社区还有很多真正的NAS大佬也分享了很多教程,你都是可以参考的!
安装Windows 10系统
ESXi虚拟机安装Windows系统就要比前面容易很多!
🔺还是先新创建虚拟机。
🔺创建新虚拟机,下一步。
🔺名称随意,客户机操作系统系列选择Windows,客户机操作系统版本按照你准备虚拟的版本选,我是Windows 10,直接选Windows 10就可以了!
🔺和前面一样,直接默认,下一页。
🔺然后自定义设置这里CPU直接拉满,我这边的N305是八核,我就选择8,内存和硬盘就保持默认吧(你那边根据自己的实际情况修改即可),其它的都默认。然后再“CD/DVD驱动器”那里选择“数据存储ISO文件”。
🔺打开这个界面选择我们创建的“Windows 10”文件夹,然后点击左上角的“上载”,选择我们准备好的Windows系统ISO镜像文件,它就会自动上传镜像到ESXi虚拟机系统了。
🔺上传好之后我们直接点击镜像名称,然后点击右下角的“选择”即可。
🔺再点击“虚拟机选项—引导选项”,取消勾选“是否为此虚拟机启用UEFI安全引导”,然后下一页,最后点击“完成”。
🔺然后回到ESXi虚拟机系统界面,选中我们创建好的Windows虚拟机,直接点击“打开电源”。
🔺看到这个界面直接按键盘任意键。
🔺然后就来到了Windows虚拟机系统的安装界面。
🔺开始正式安装!之后的过程我就不在说了,不知道的根据引导无脑的一直下一步即可,知道安装完成。
🔺安装过程还是很快的,5分钟左右就全部搞定!
🔺局域网内的其它设备可以直接访问,包括我们前面虚拟的黑群晖系统。
Windows系统今天的教程就暂时先演示安装,不过优化还有很多没有完成,比如说声音,以及USB接口貌似还不能识别,等我后续再折腾吧,有啥心得还是会第一时间分享到值得买,有兴趣的欢迎关注我!
补充说明
🔺最后说说虚拟机的自动启动问题,很简单,直接选中需要自动启动的虚拟机鼠标右键:“自动启动—启用”就可以了。
折腾到这里,基本上我们亲手打造的All in one小主机基本就算全部安装完成了!但是并不算完美,还有几个问题目前还没有解决,比如硬盘直通的问题,以及黑群晖因为采用的是最新的CPU,还不能搞定转码的问题,这个等我后续在折腾吧,如果方案可行我还是会分享,有兴趣的记得持续关注我哈~
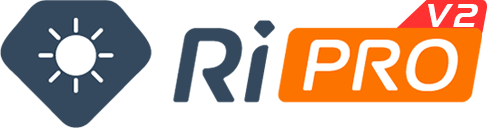
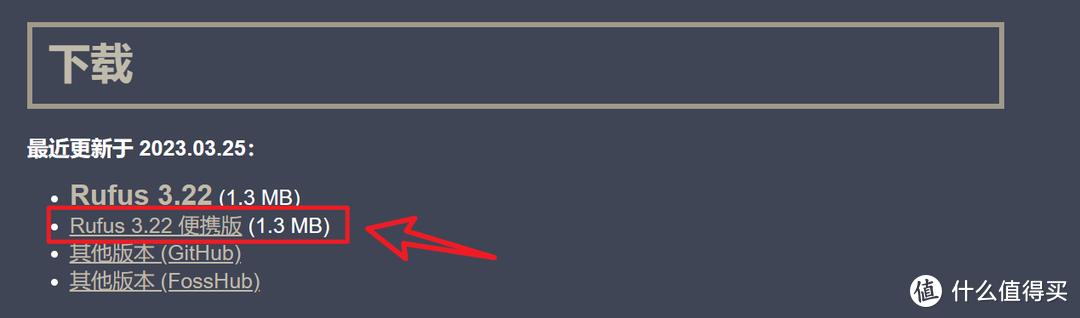
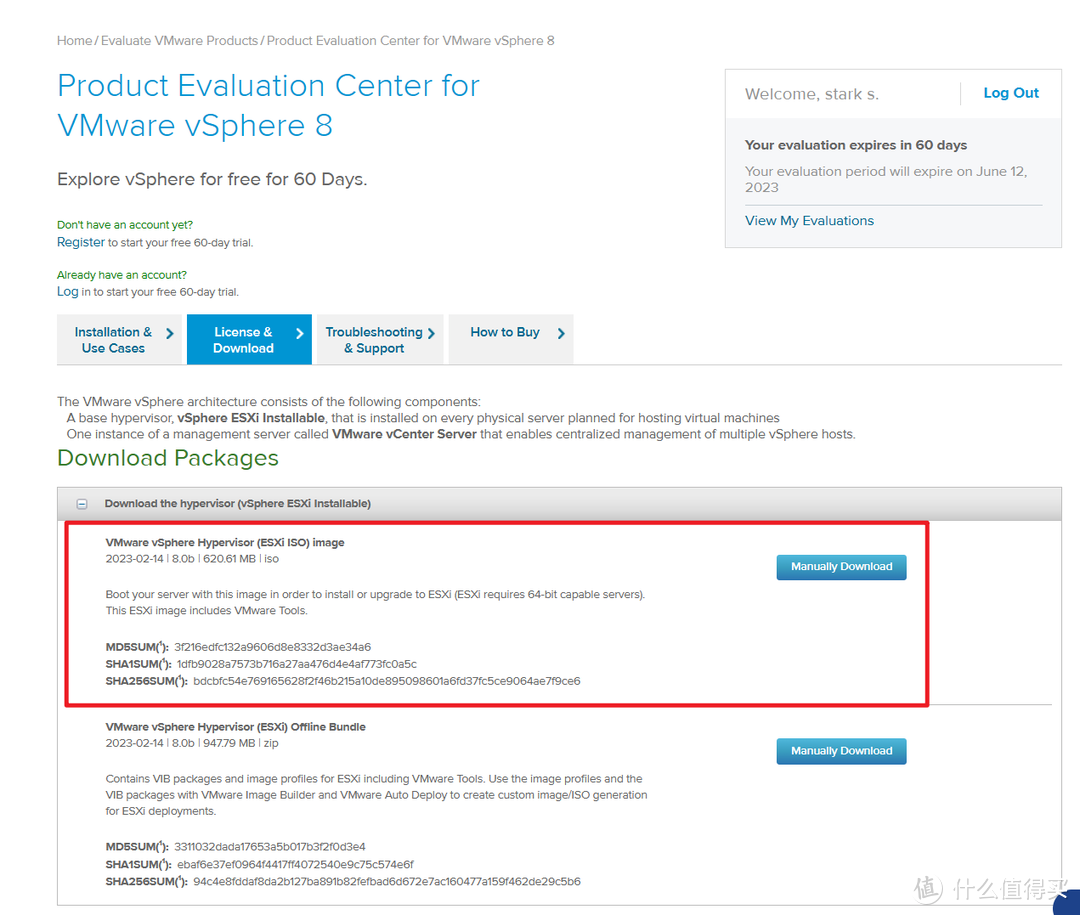
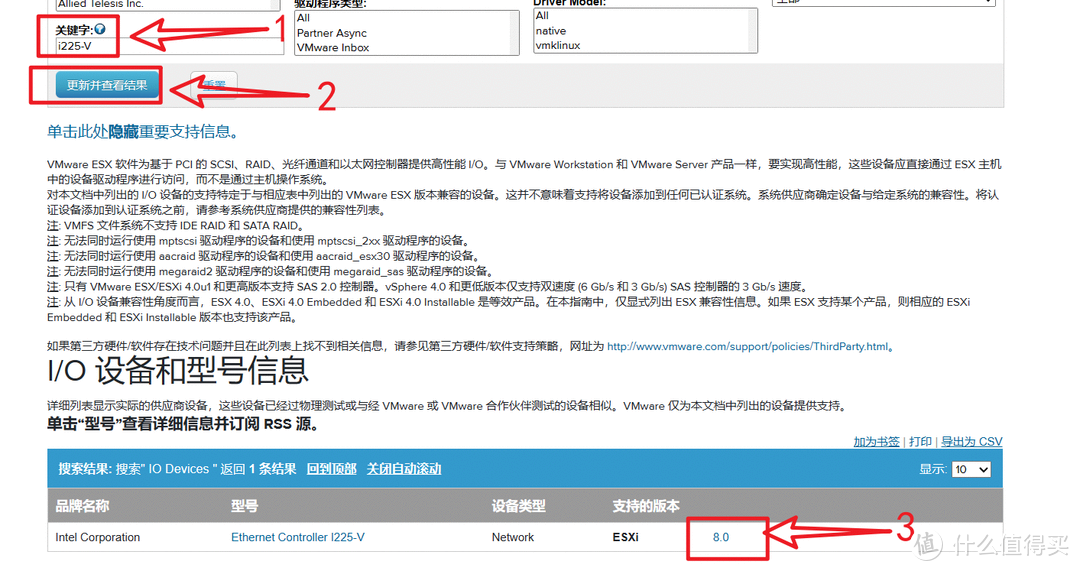
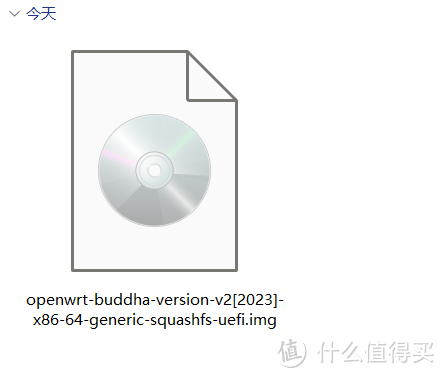
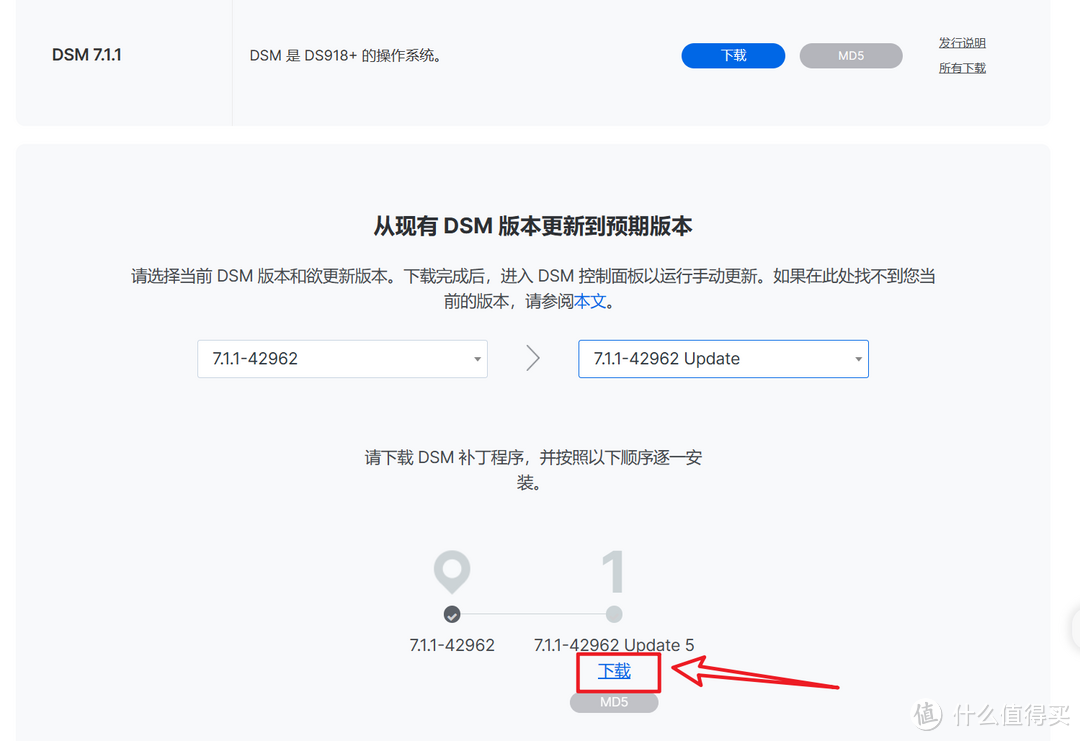
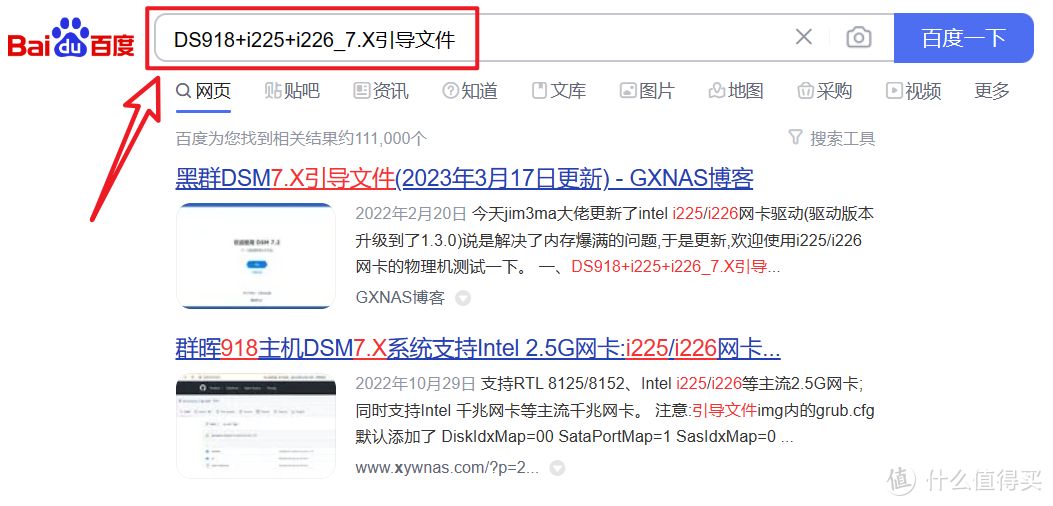
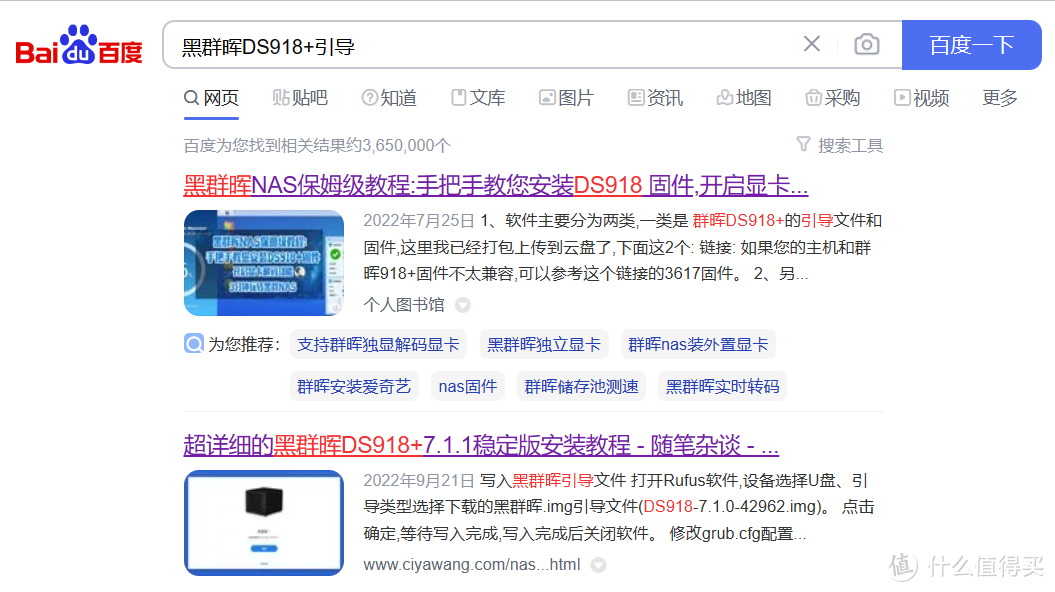
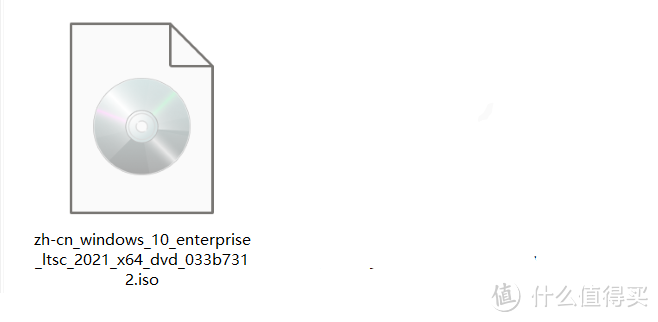
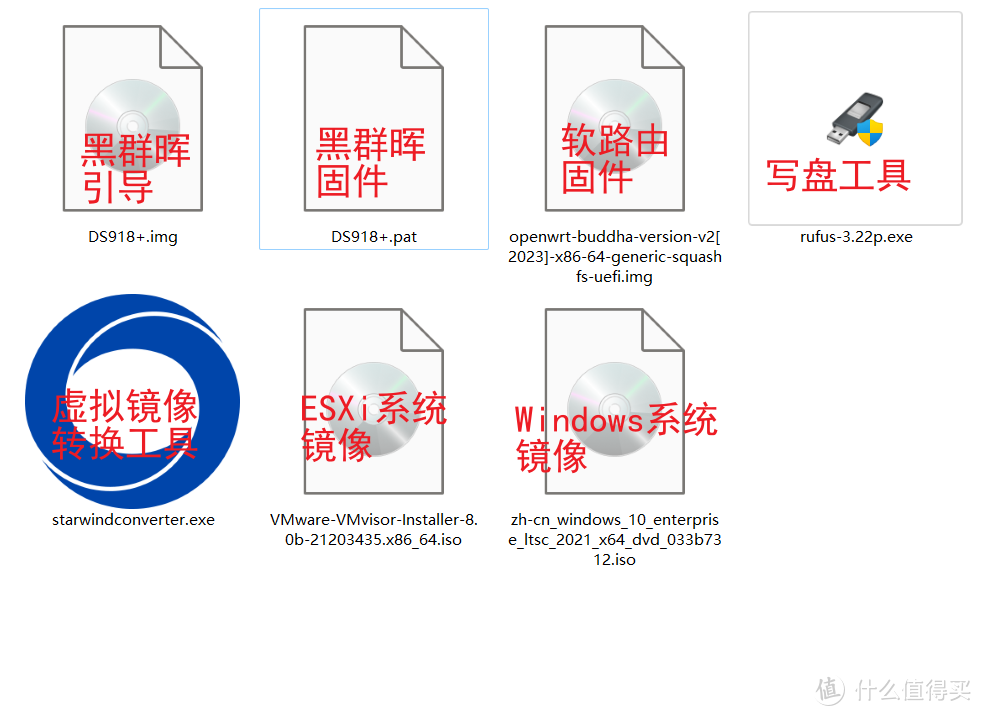
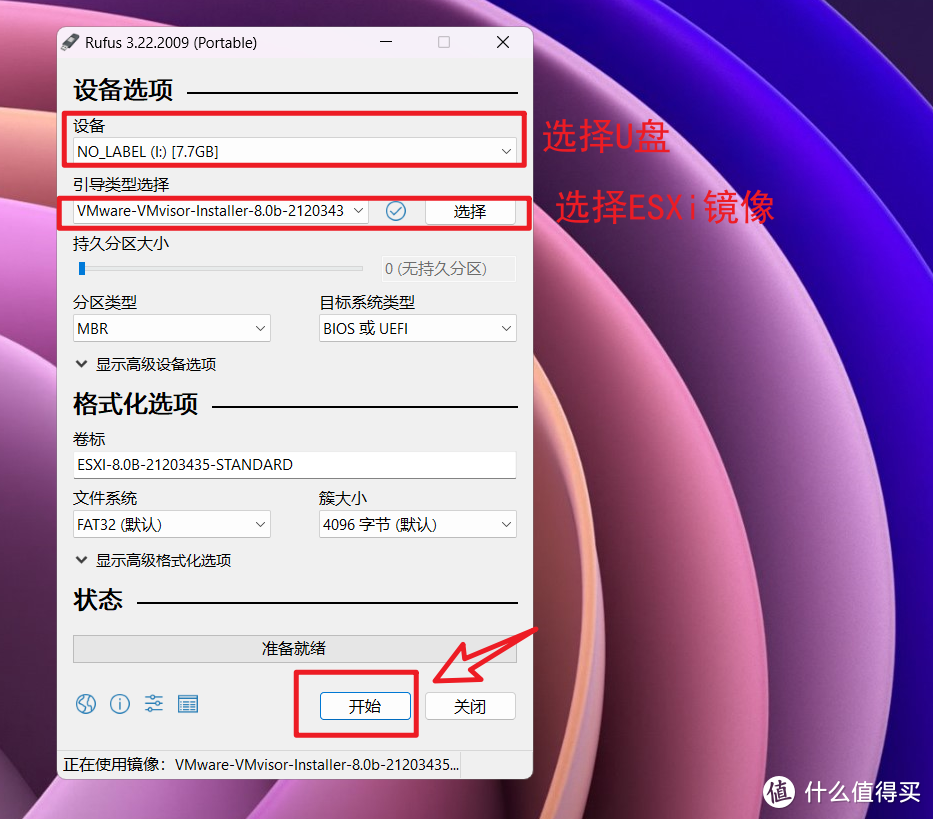
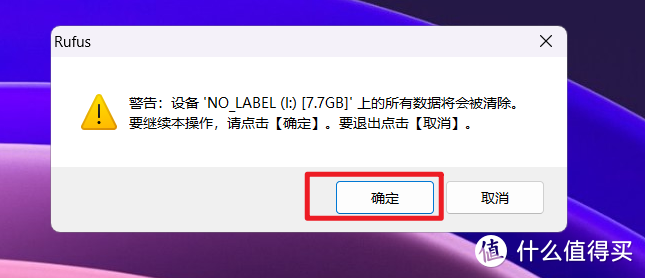

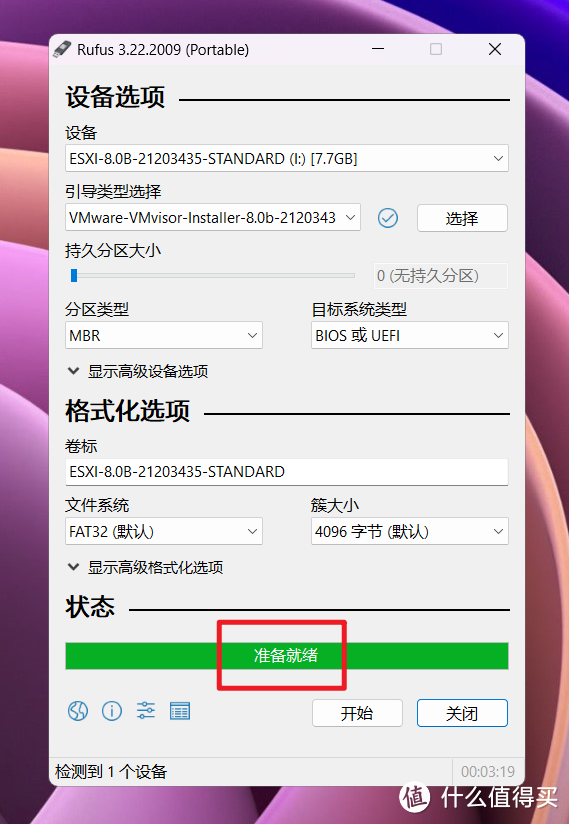
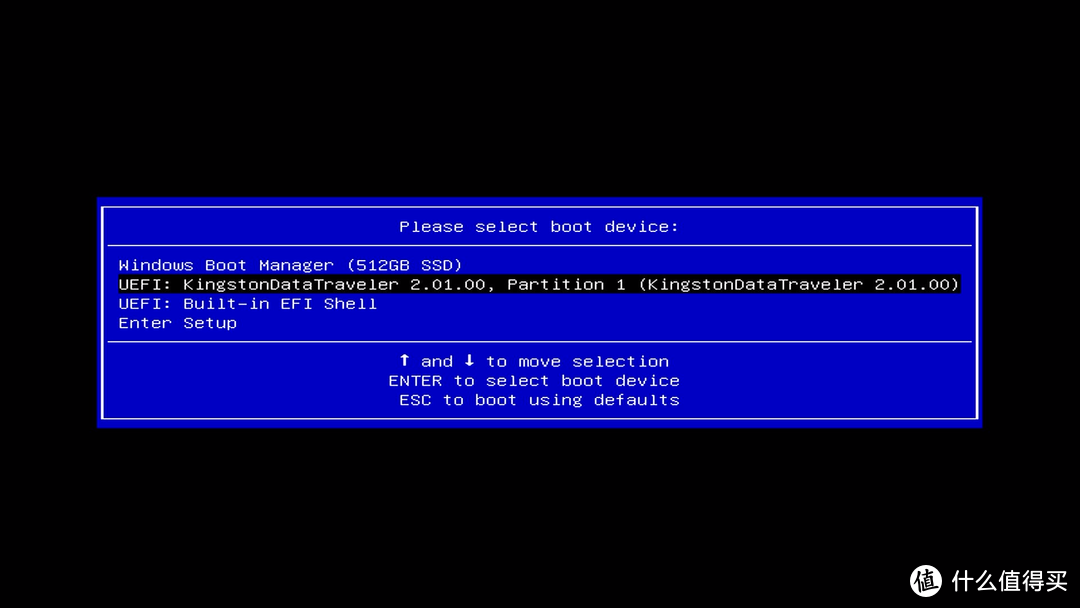
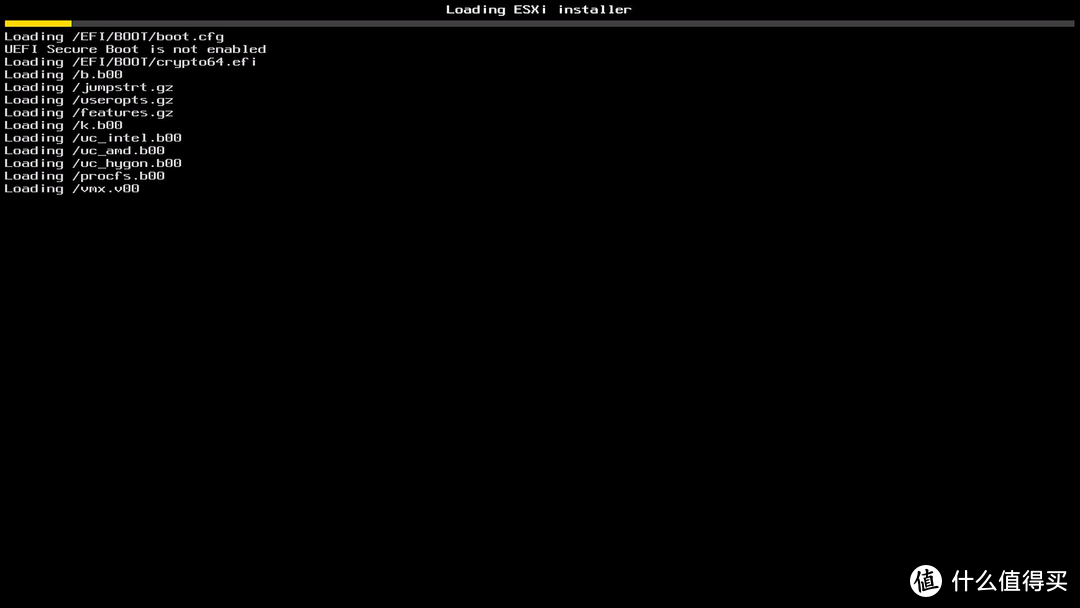
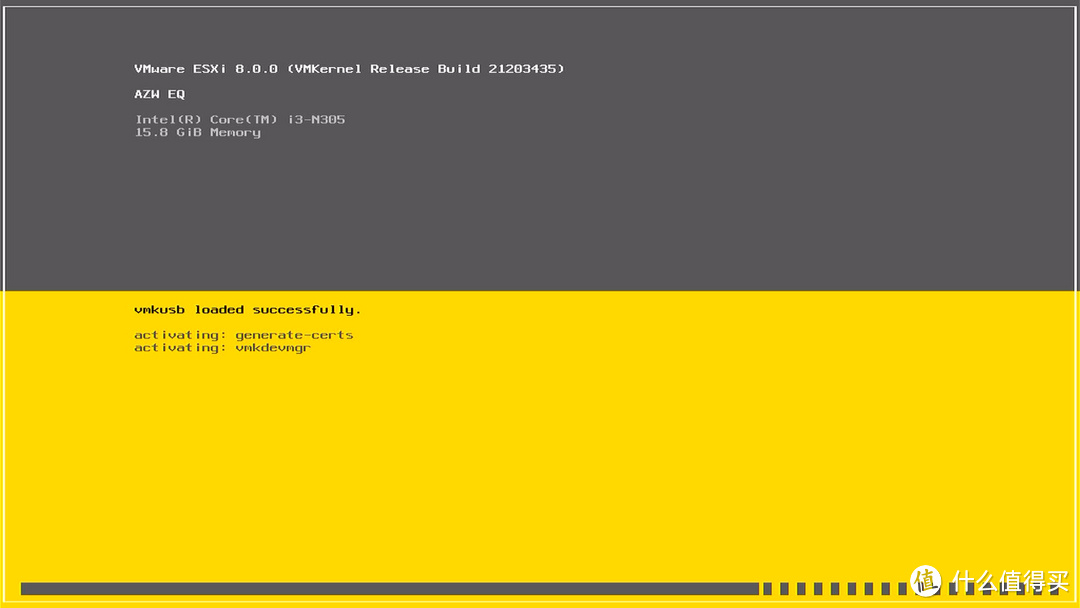
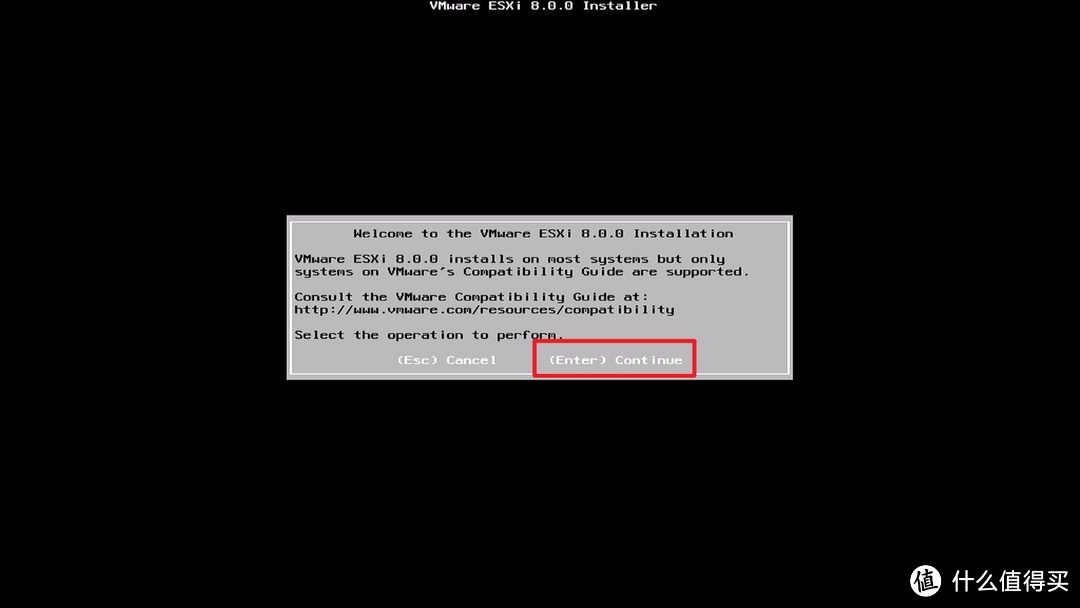
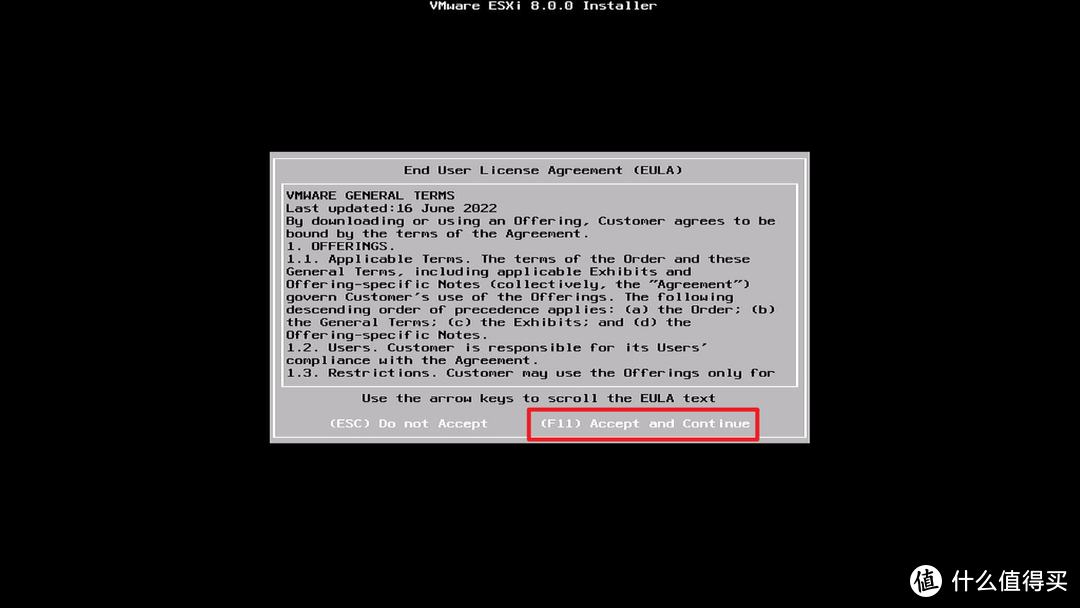
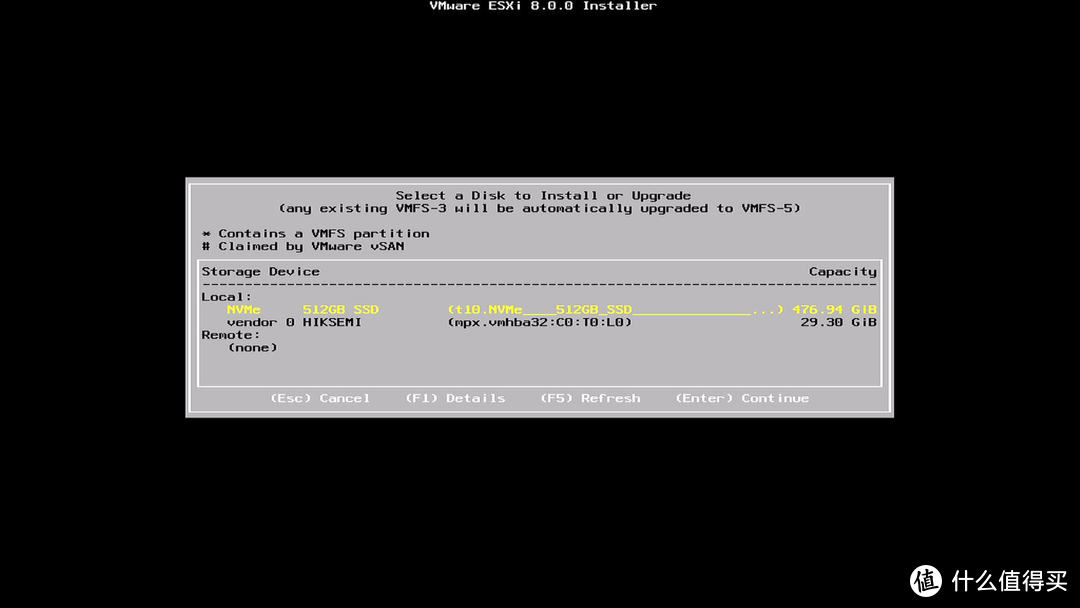
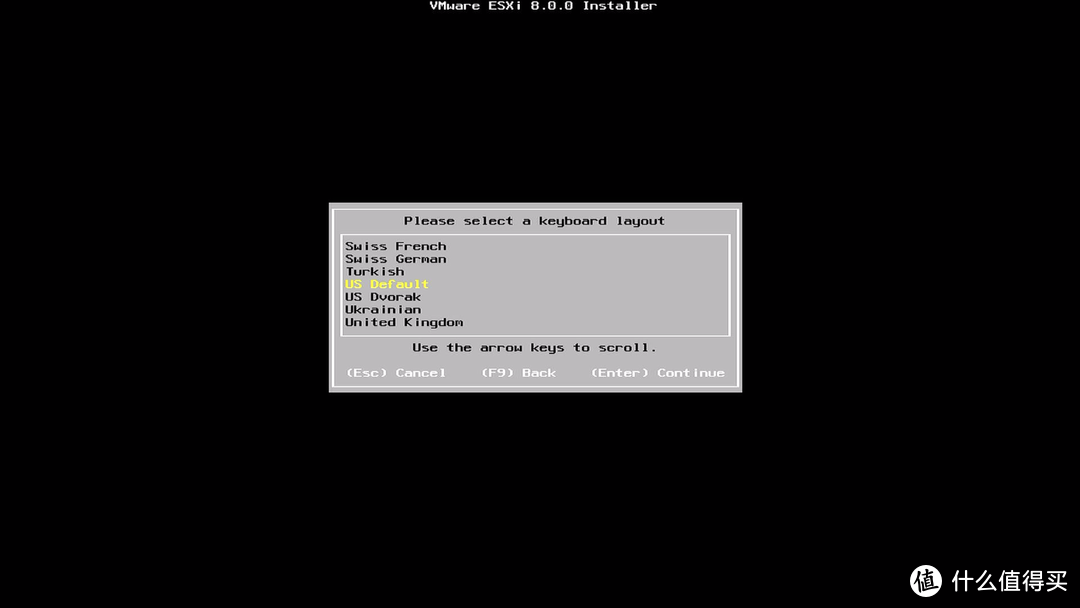
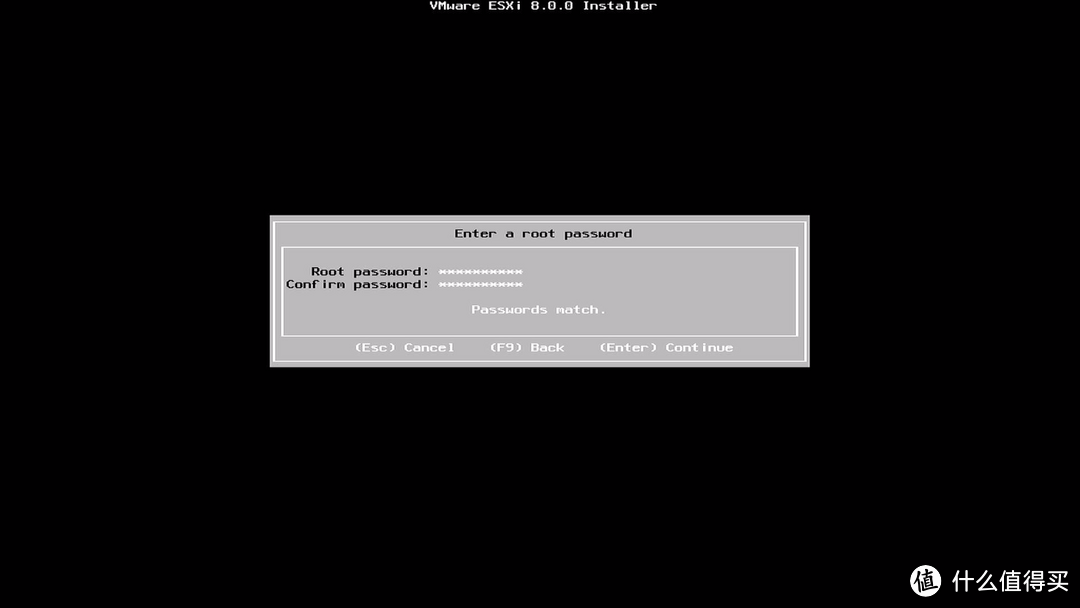
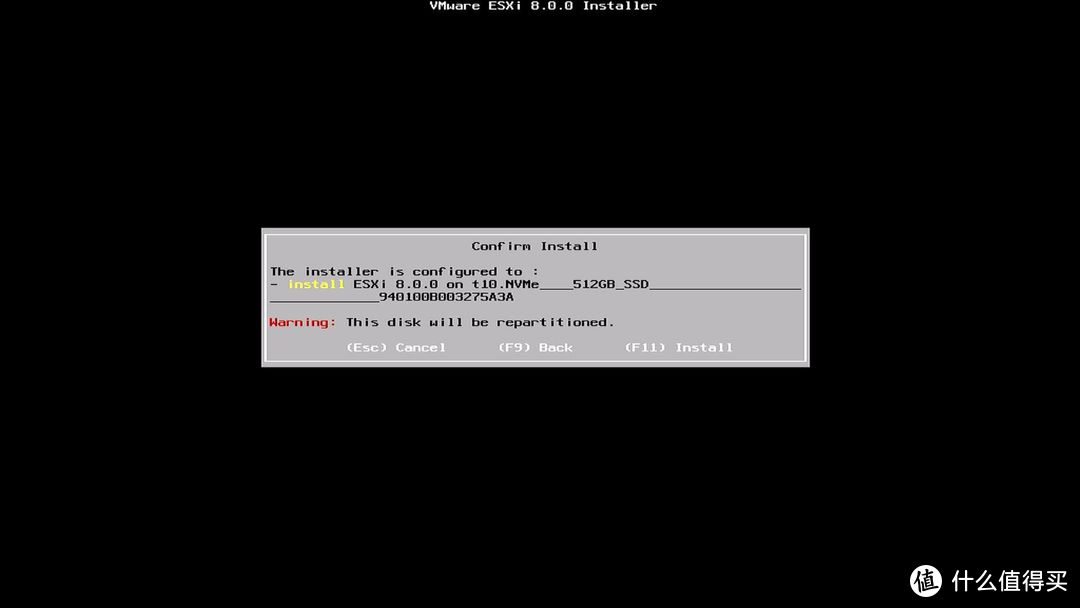
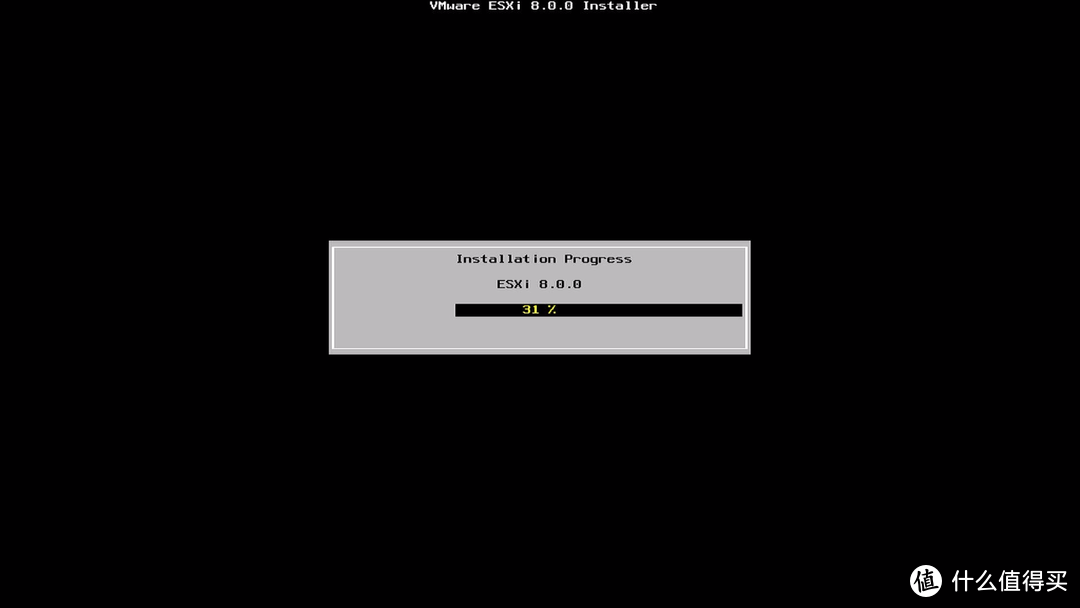
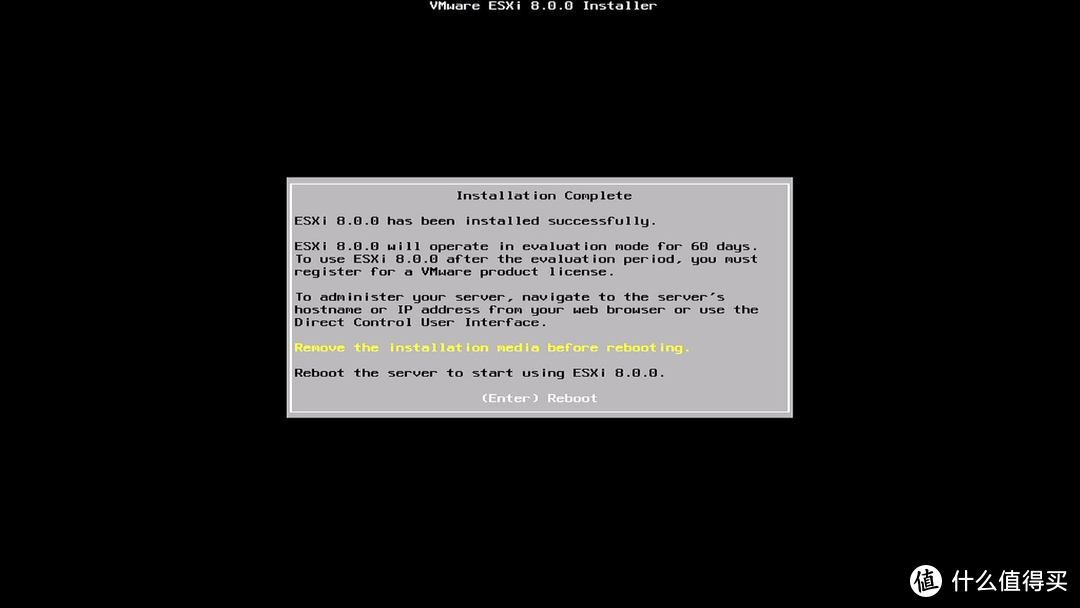
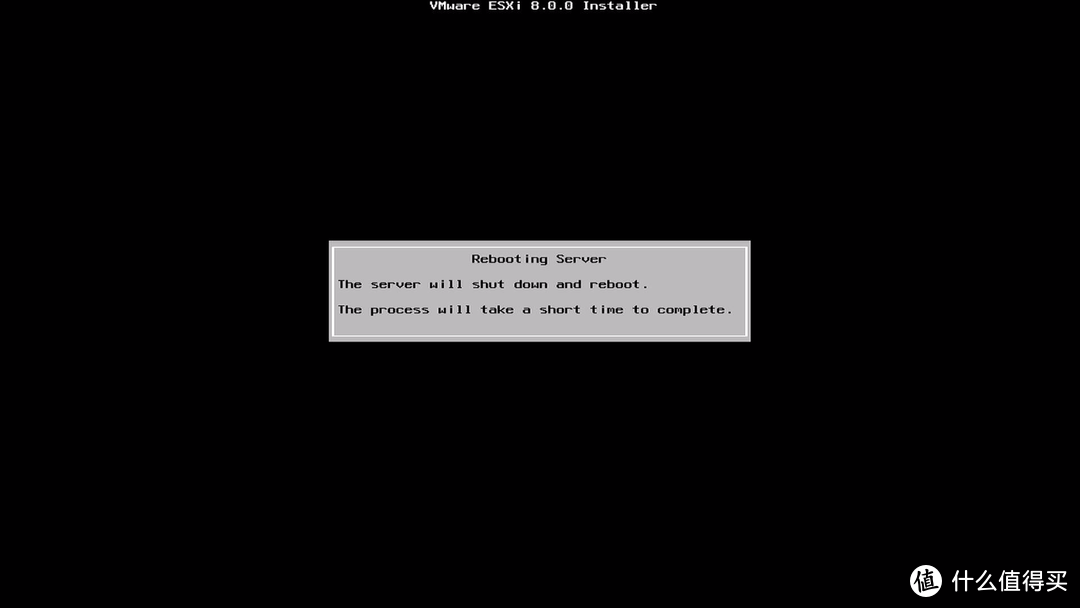
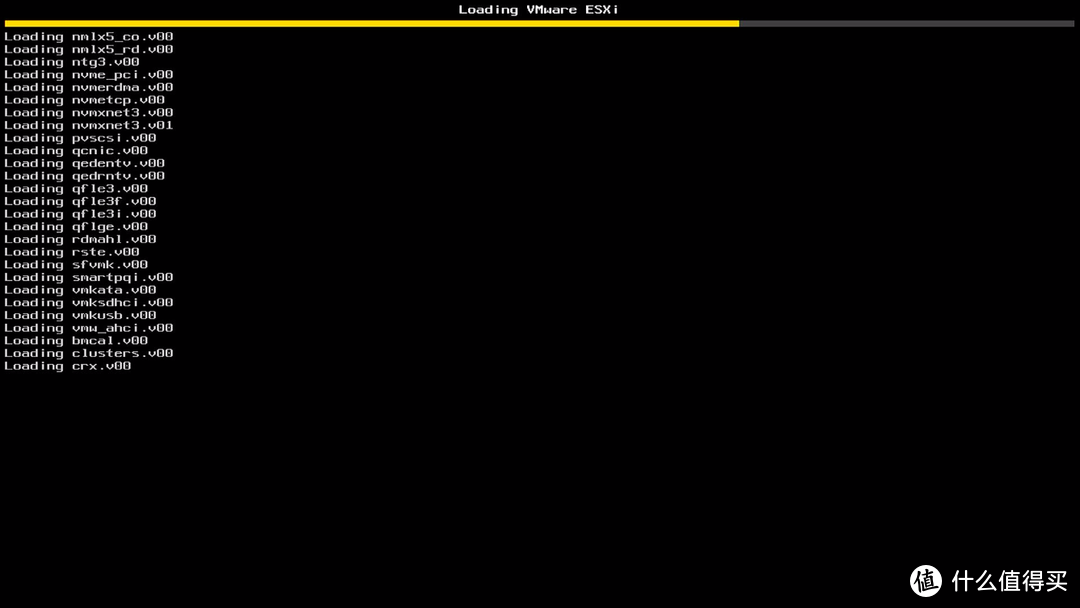
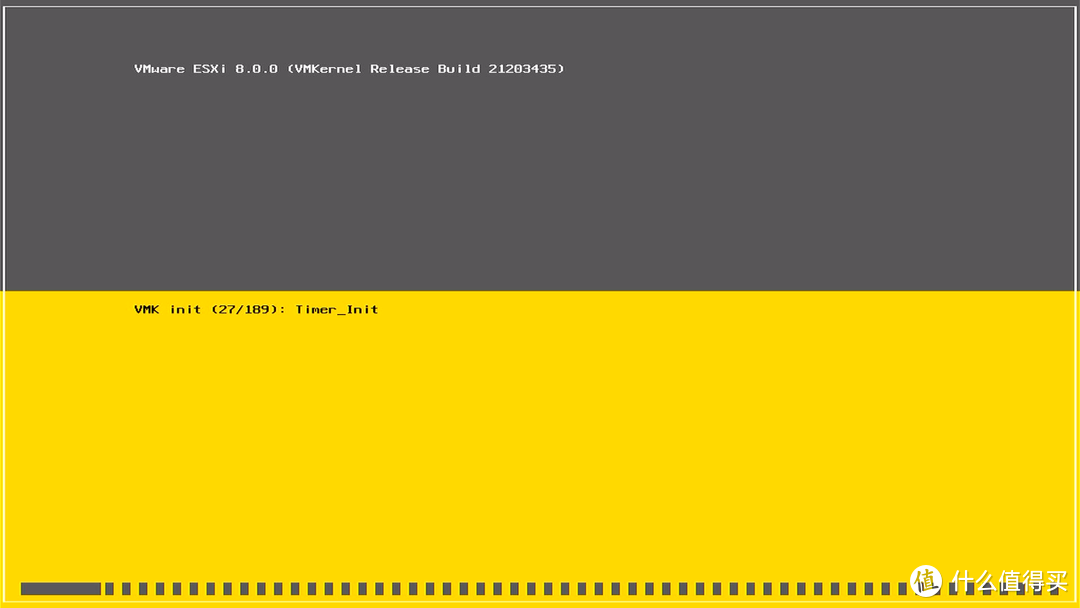
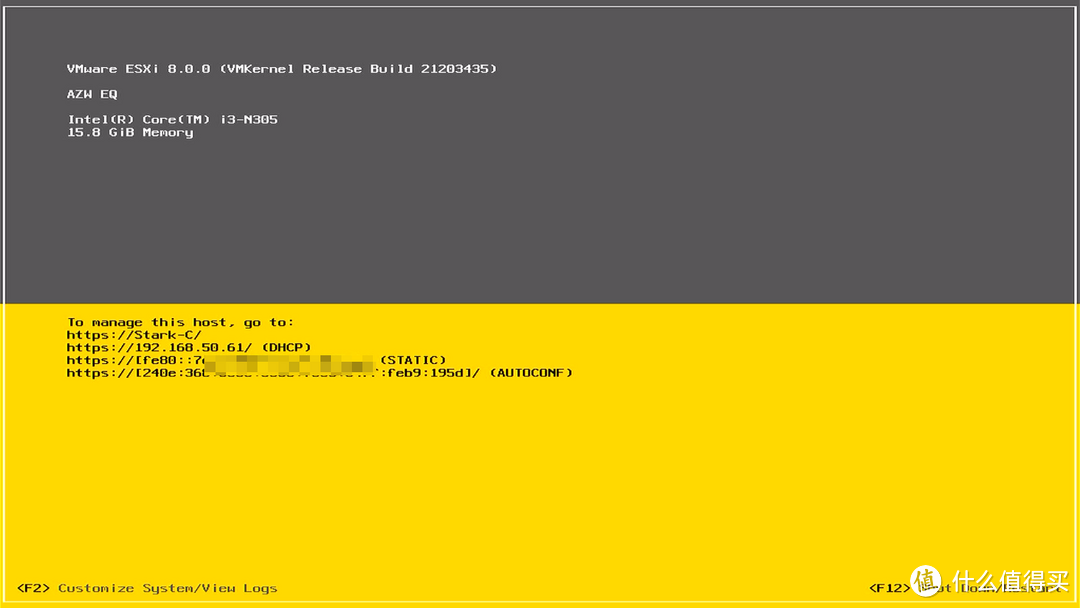
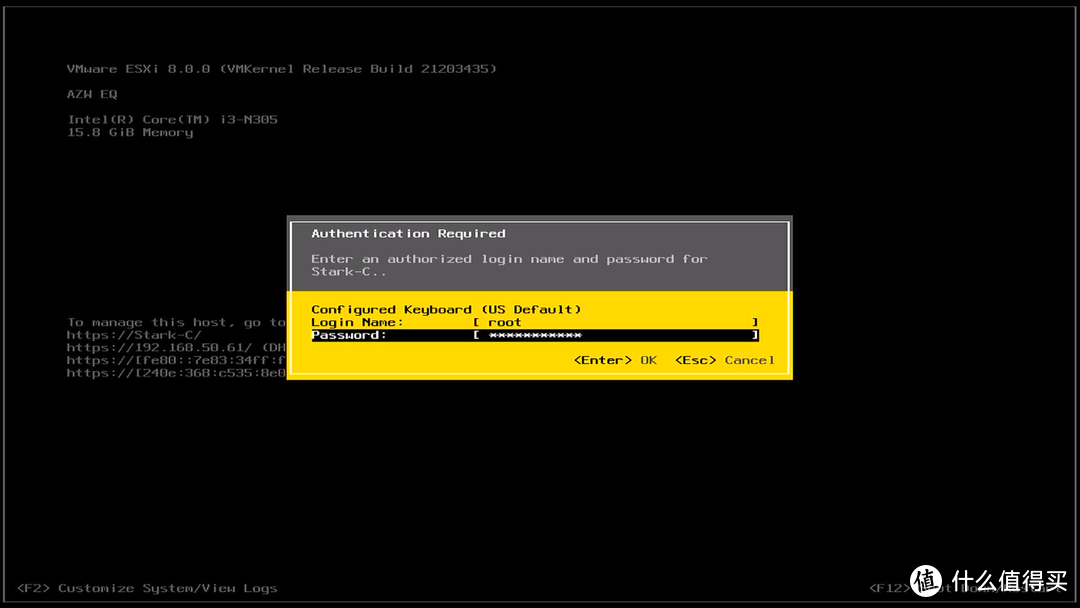
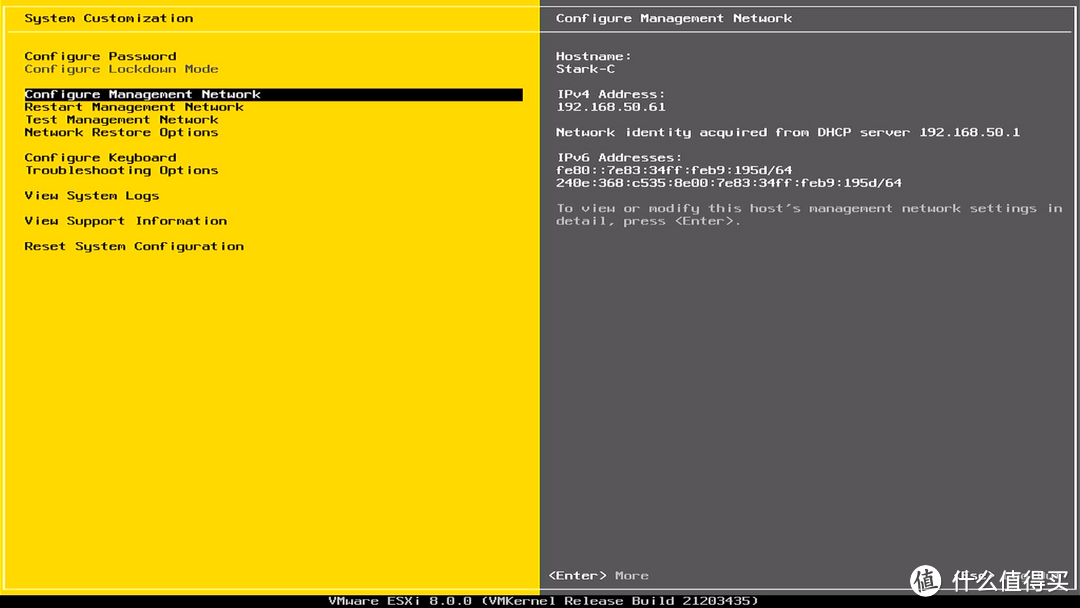
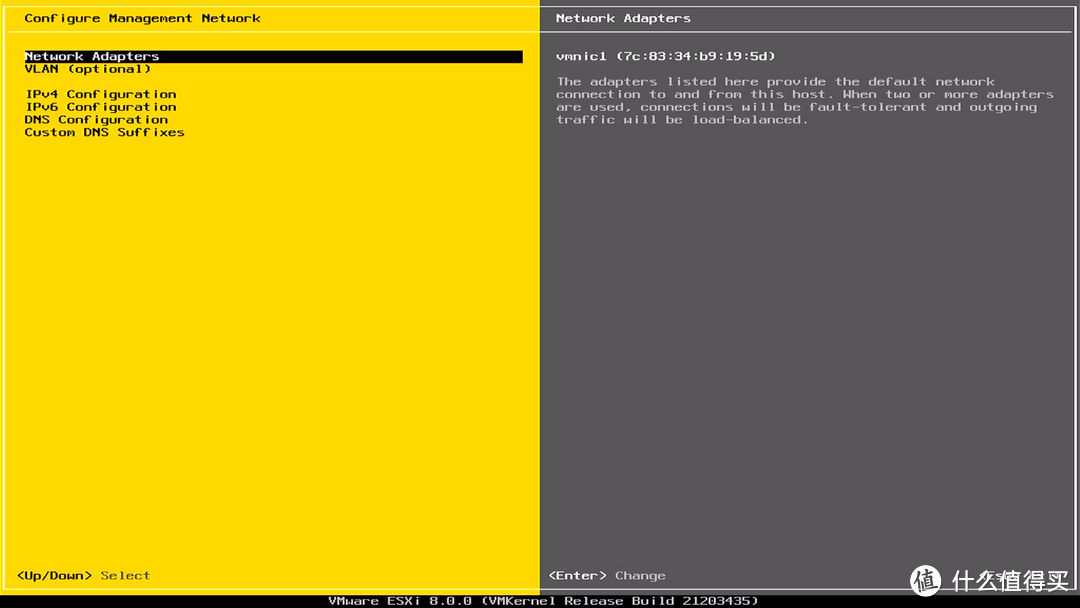
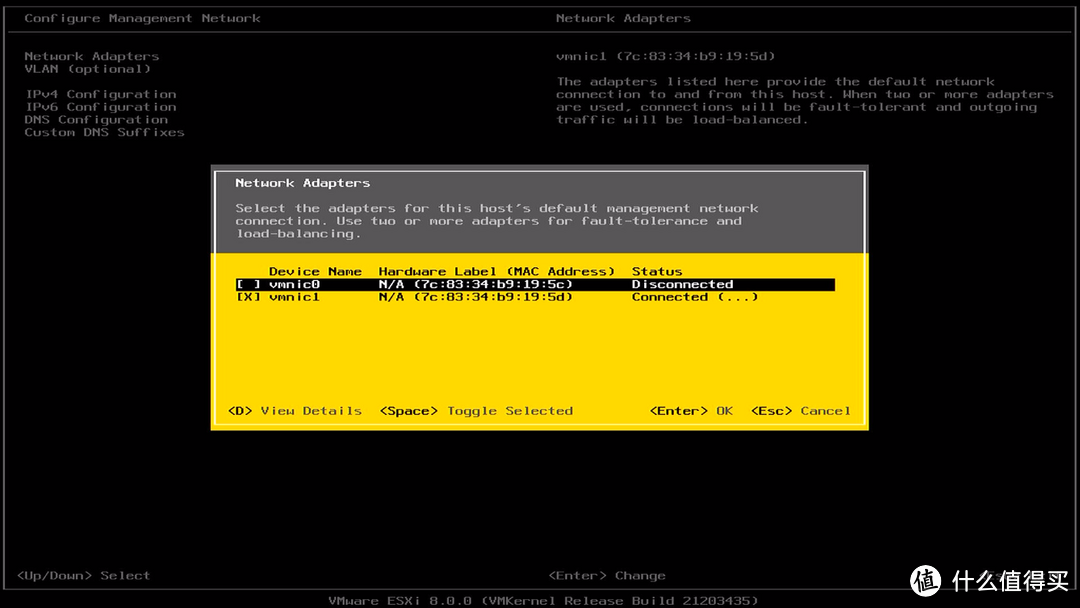
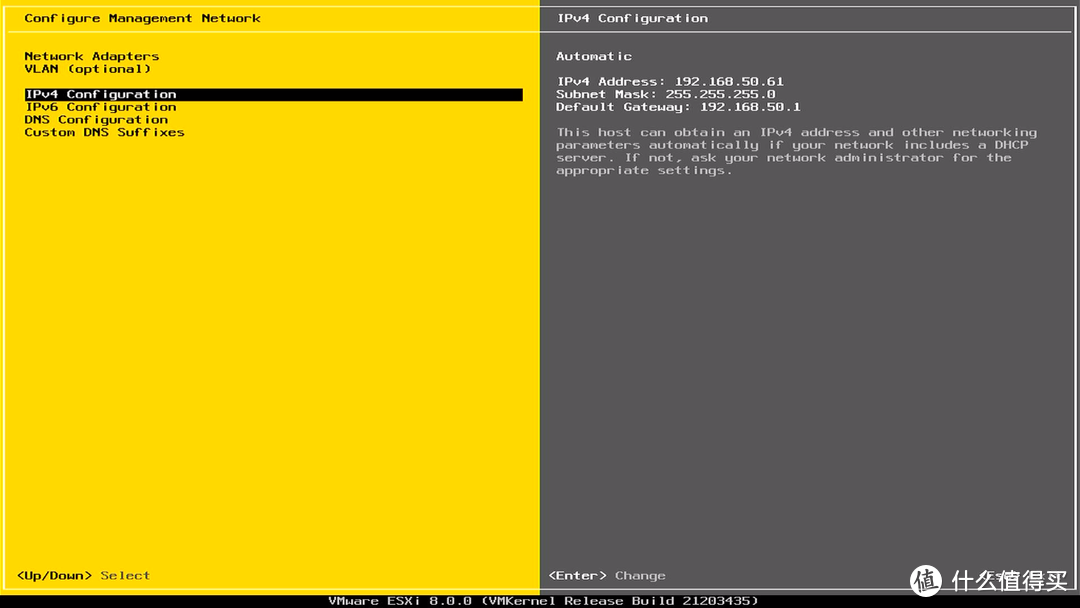
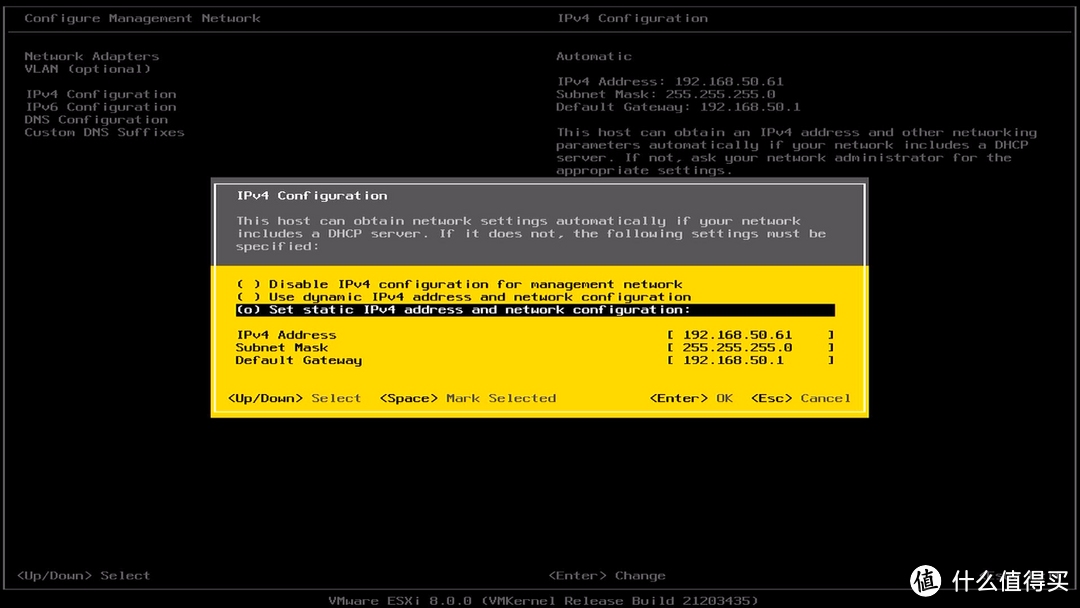
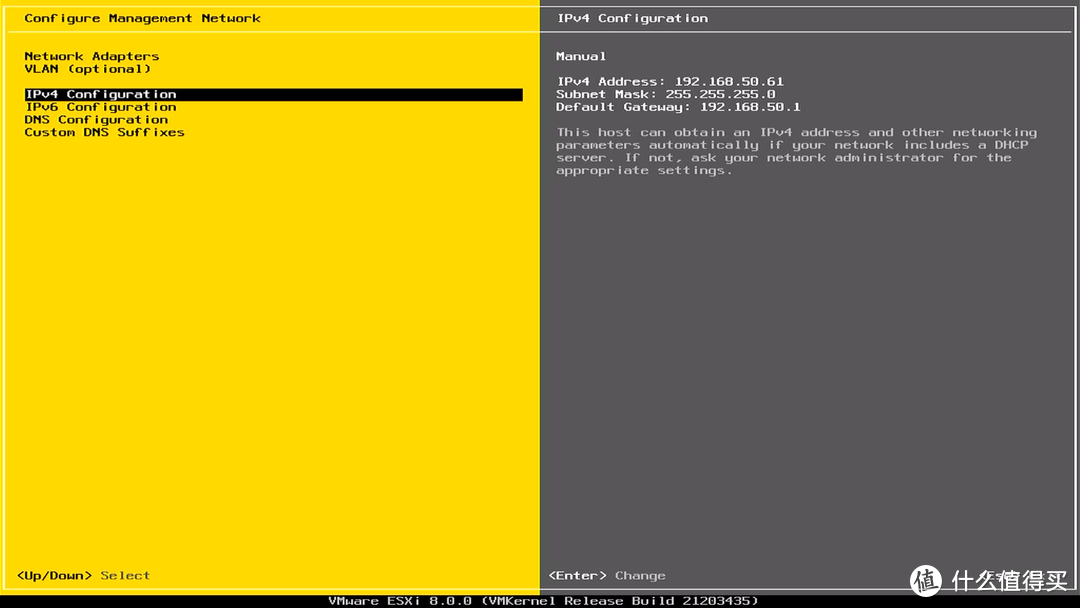
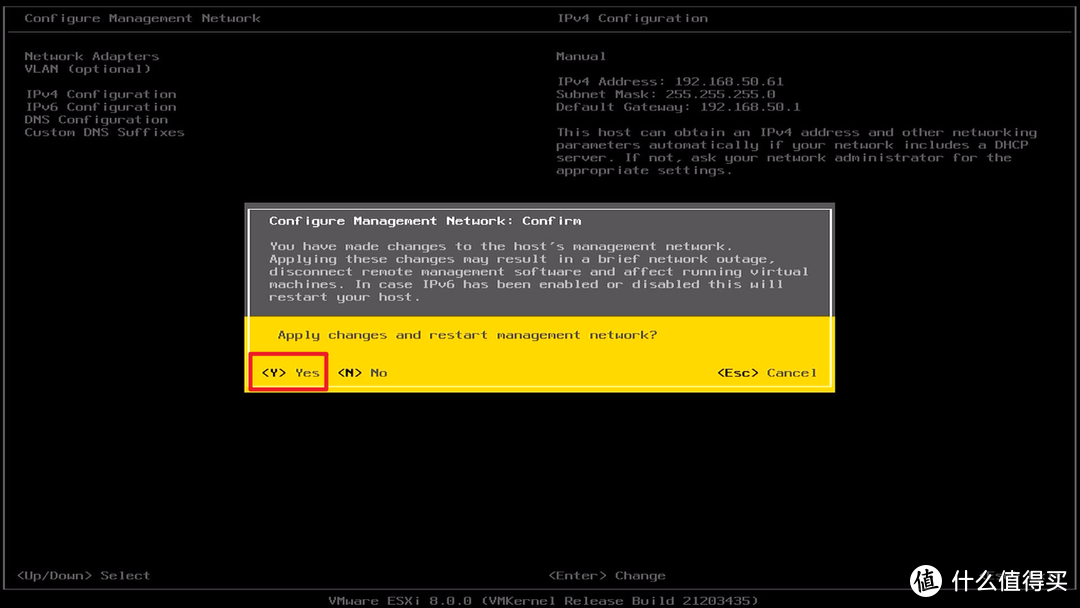
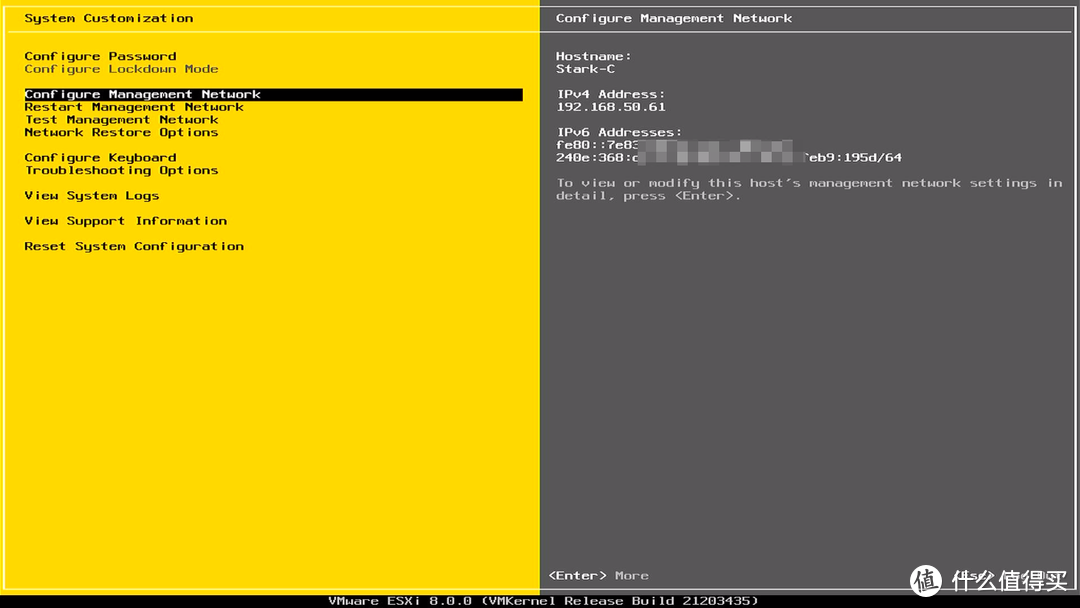
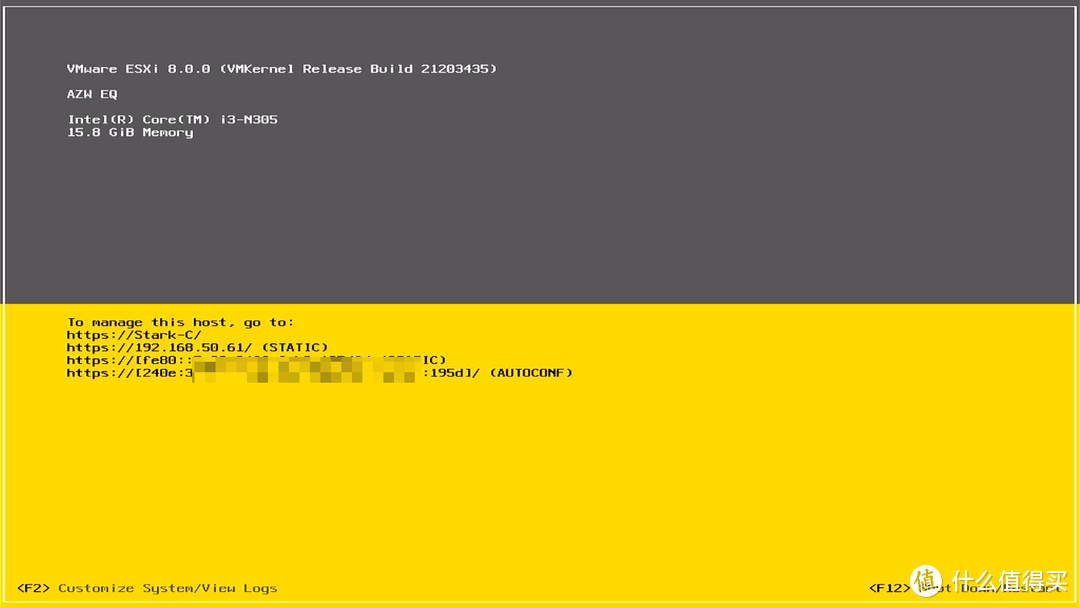
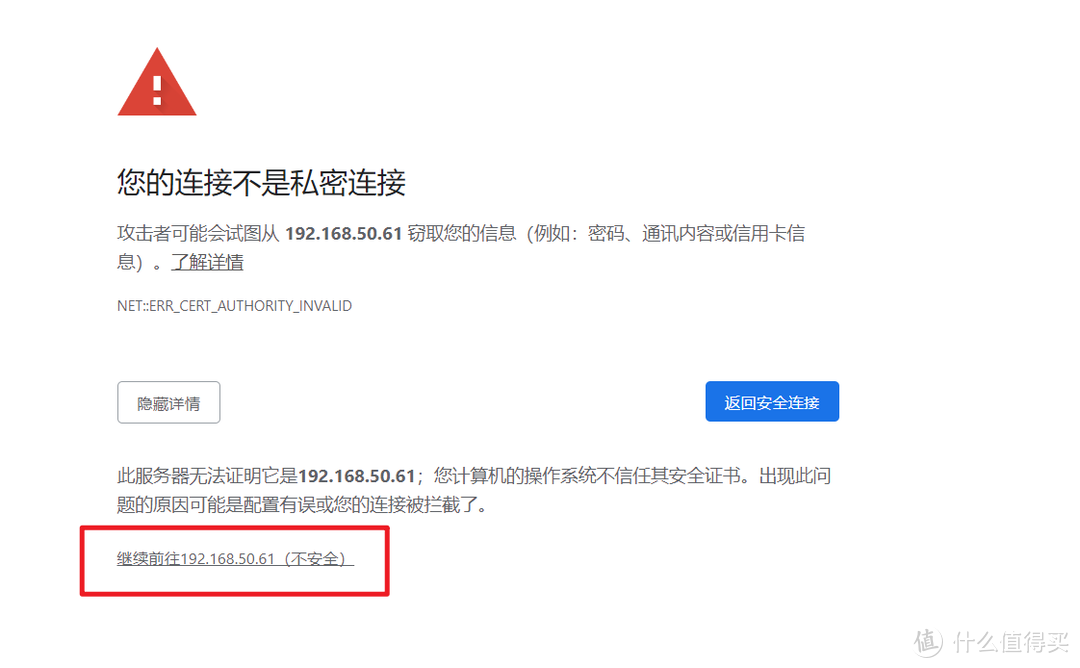
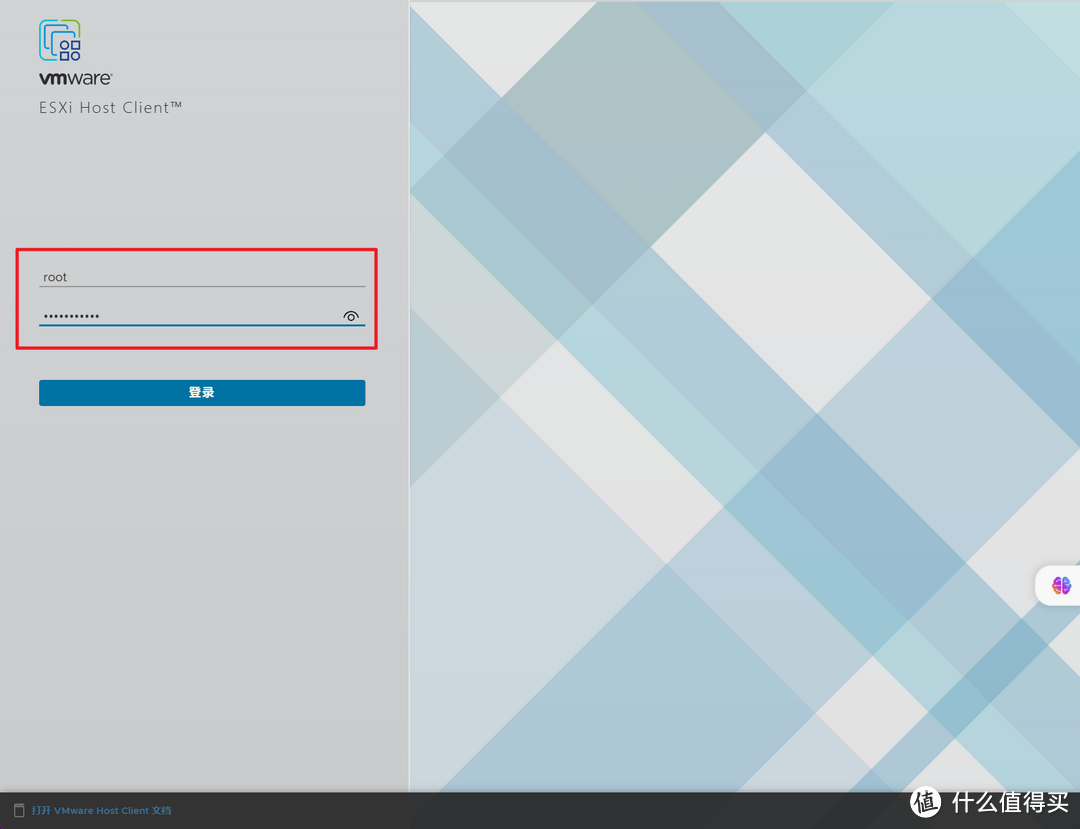
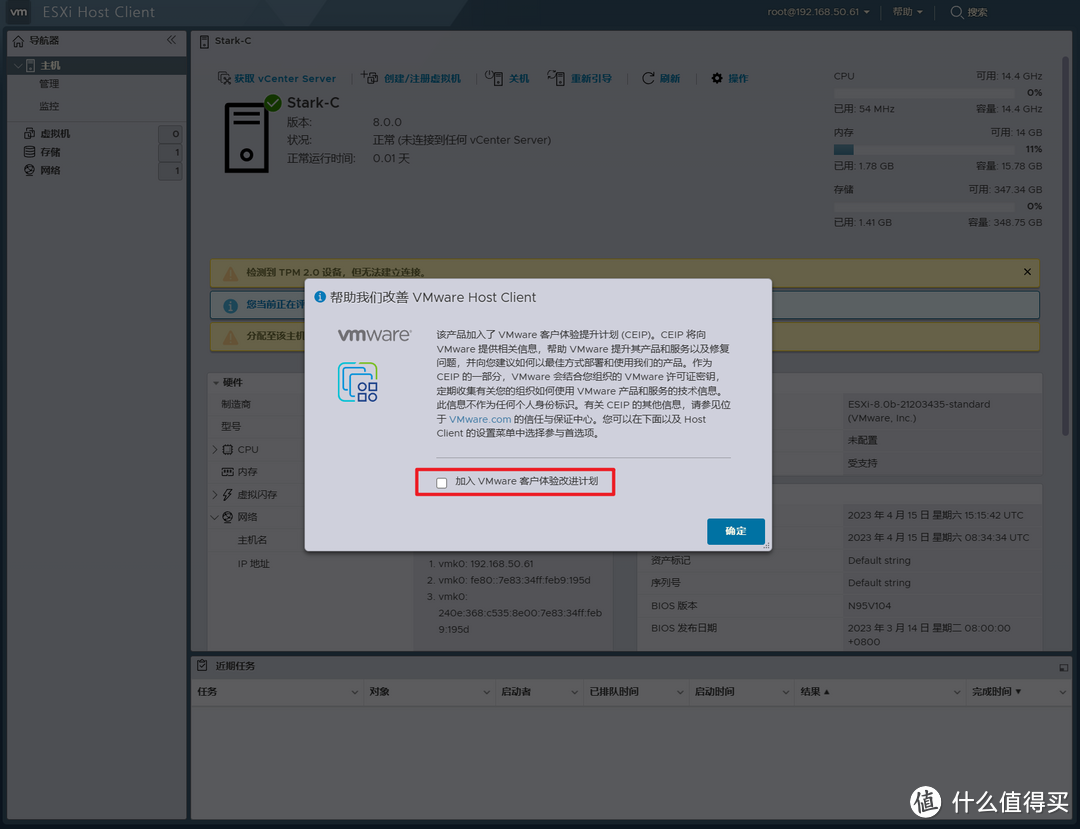
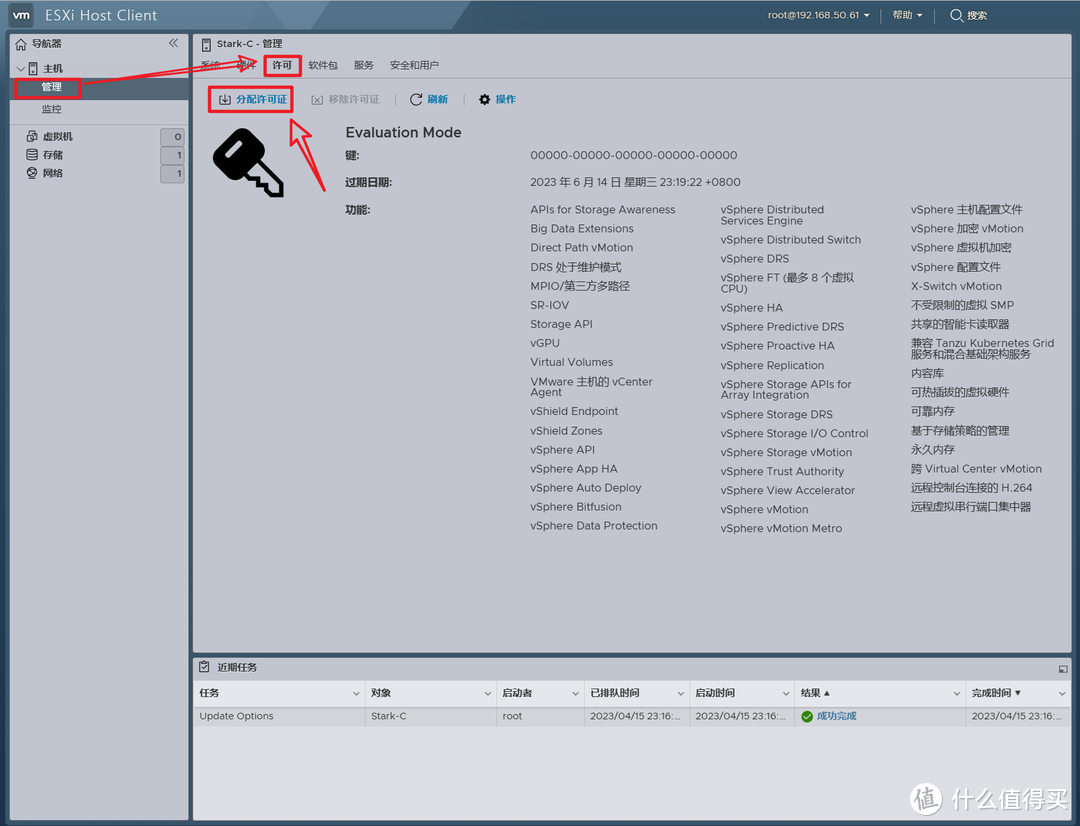
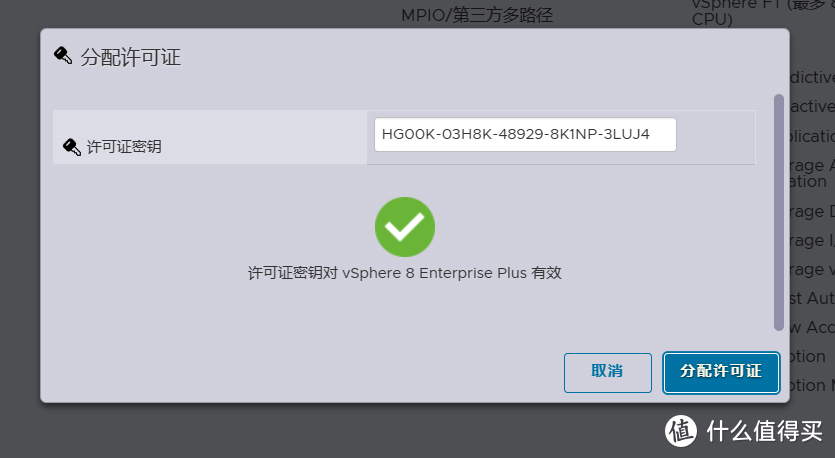
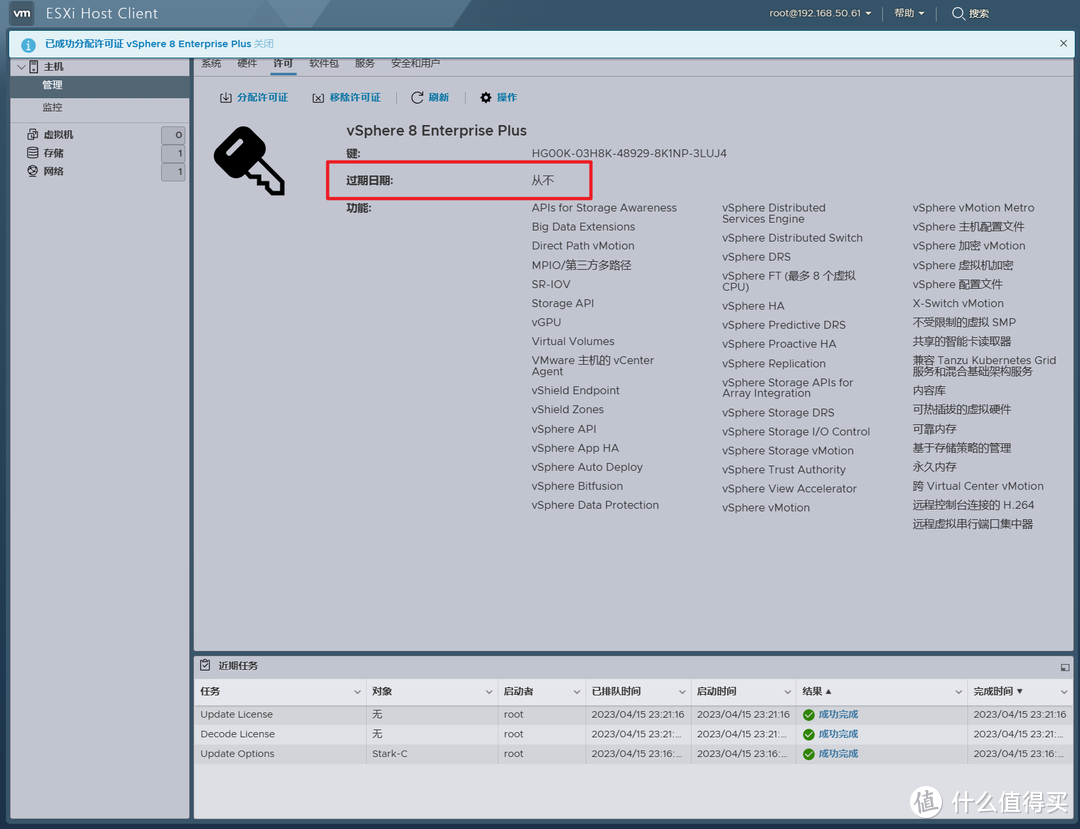
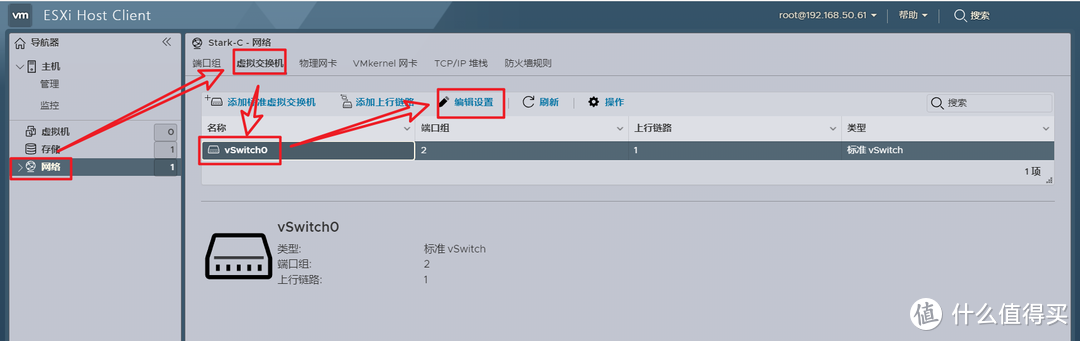
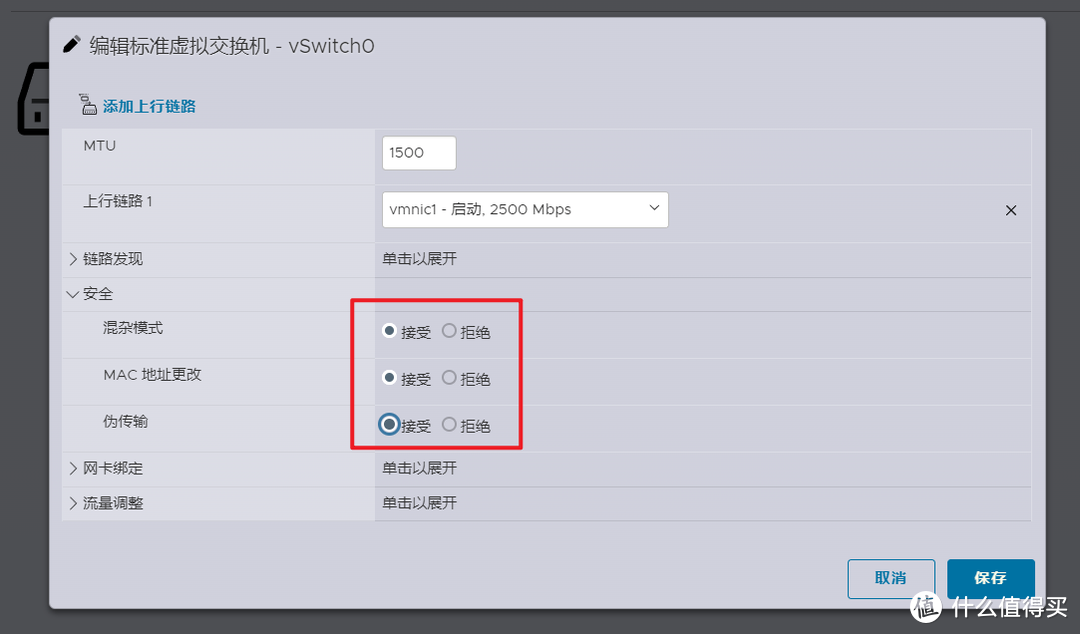
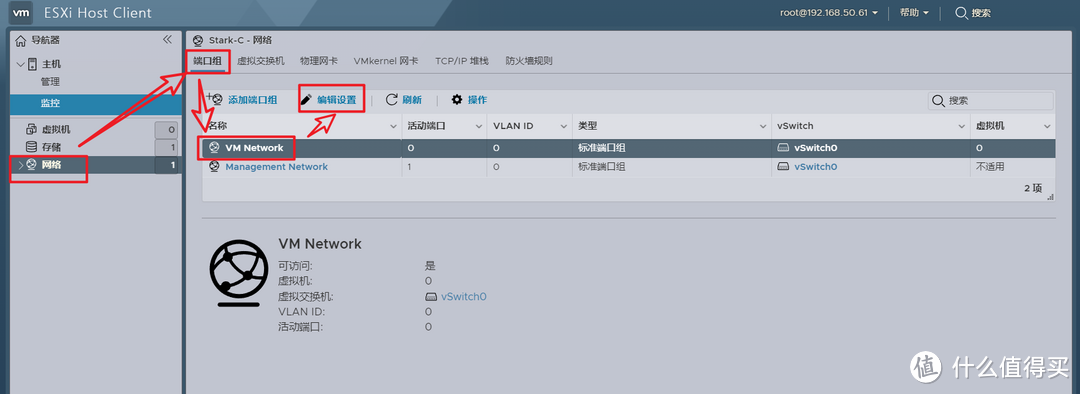
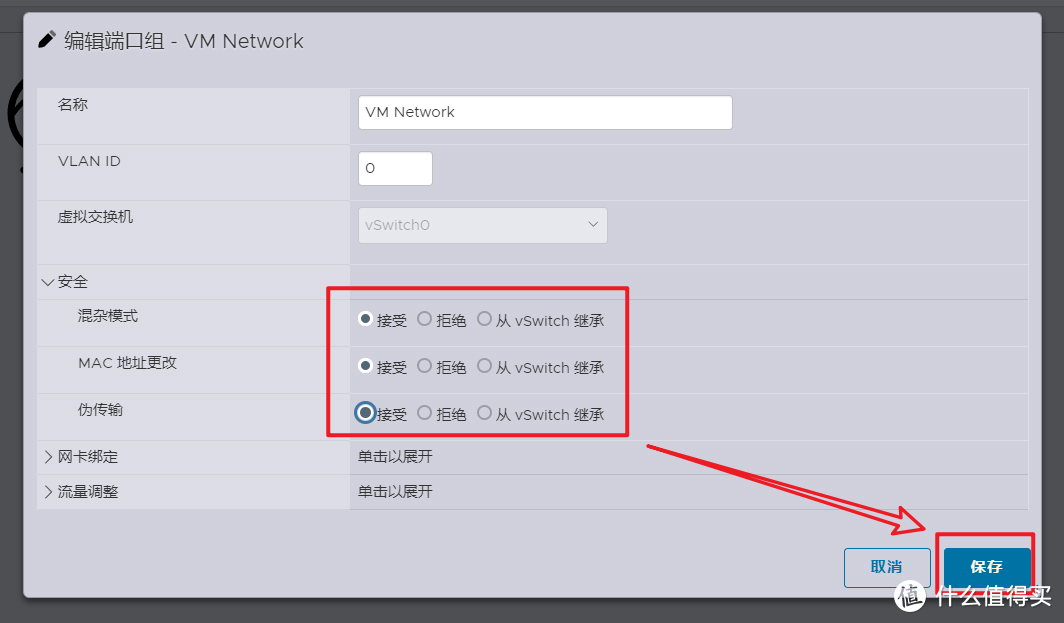
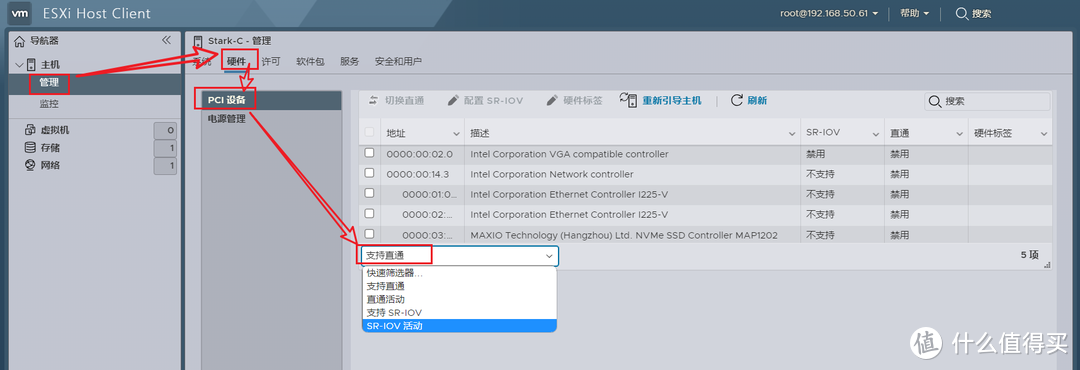
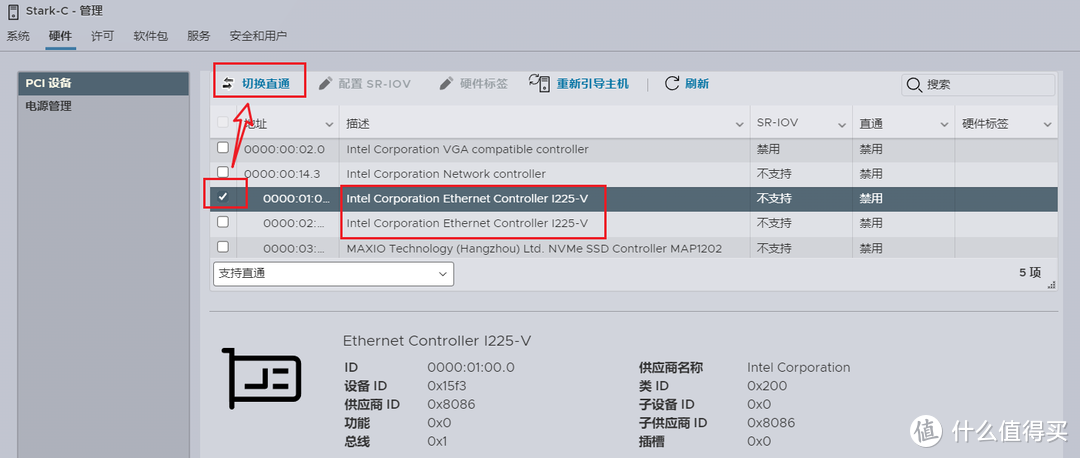
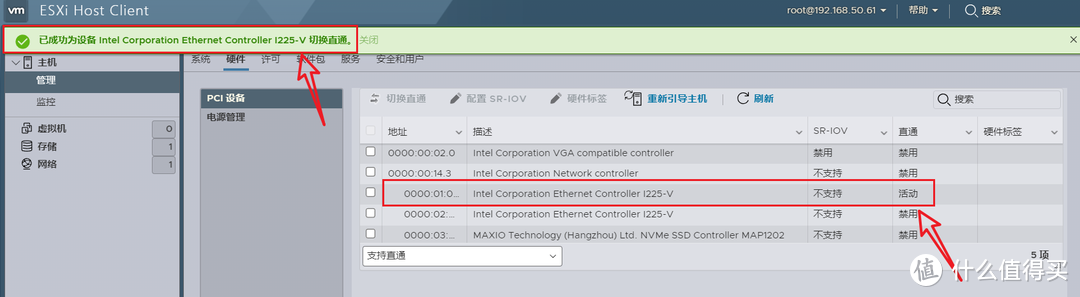
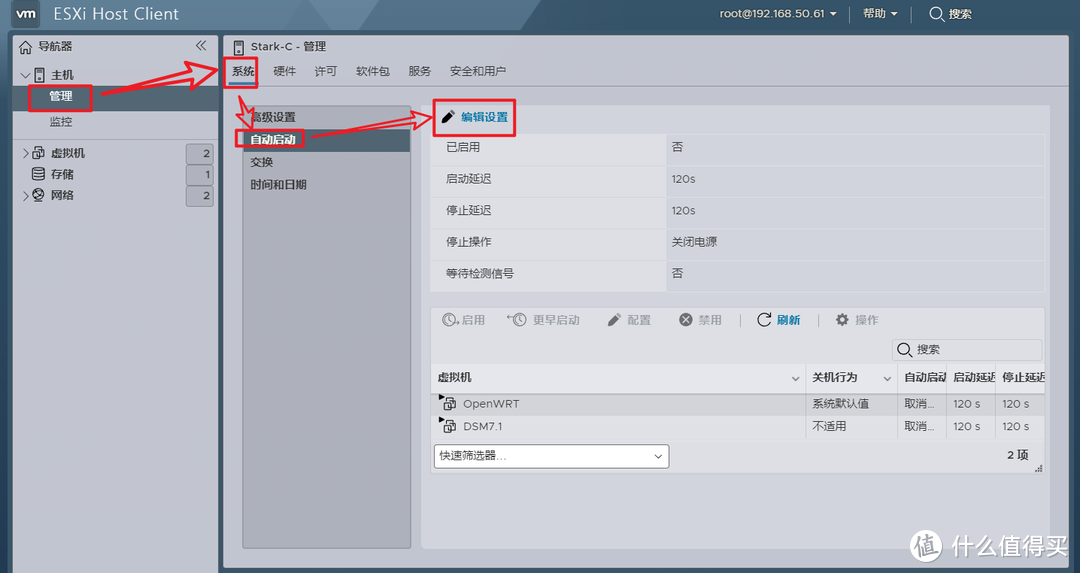
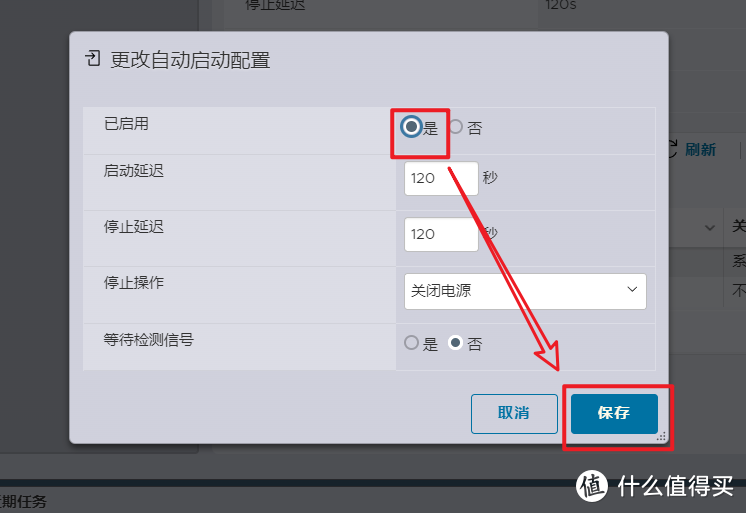
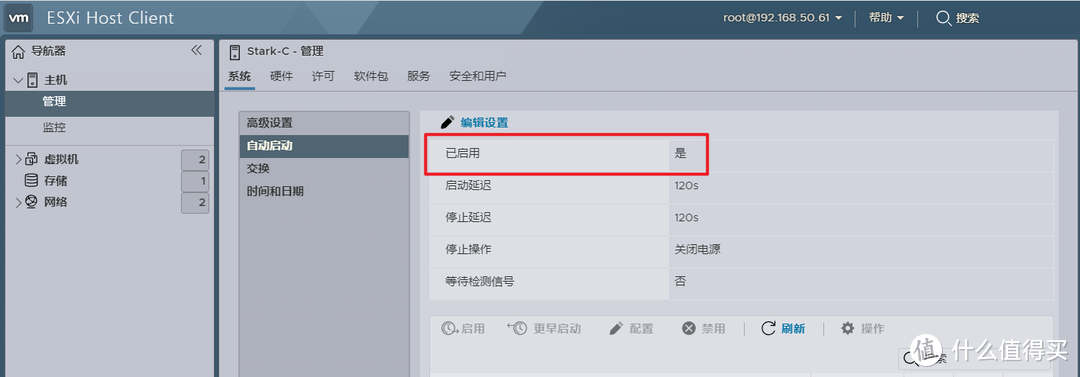
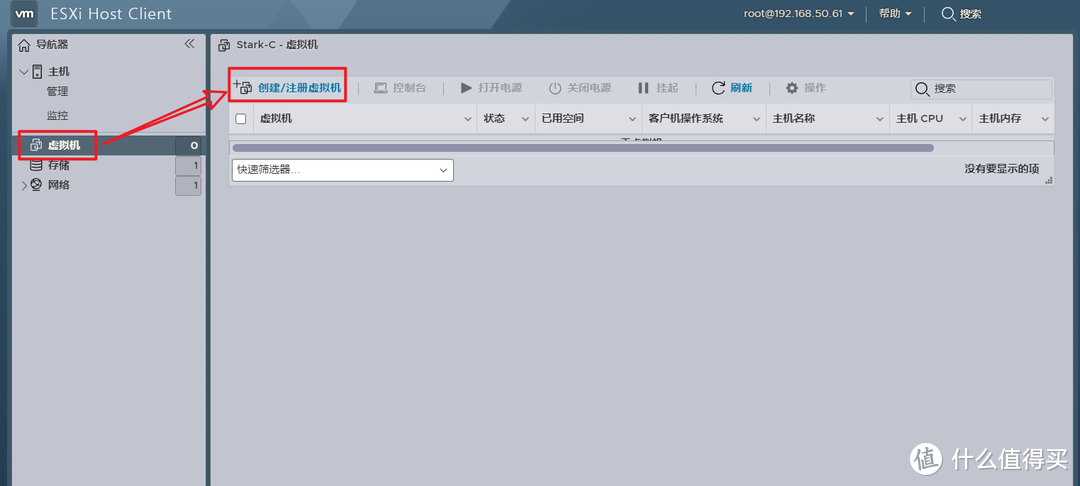
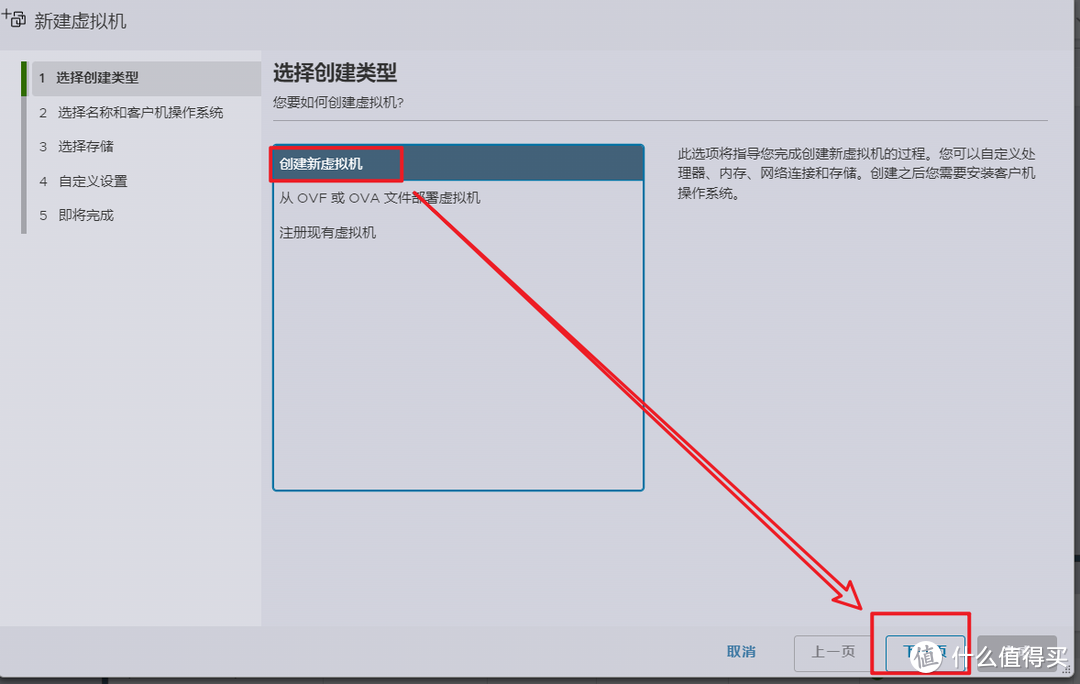
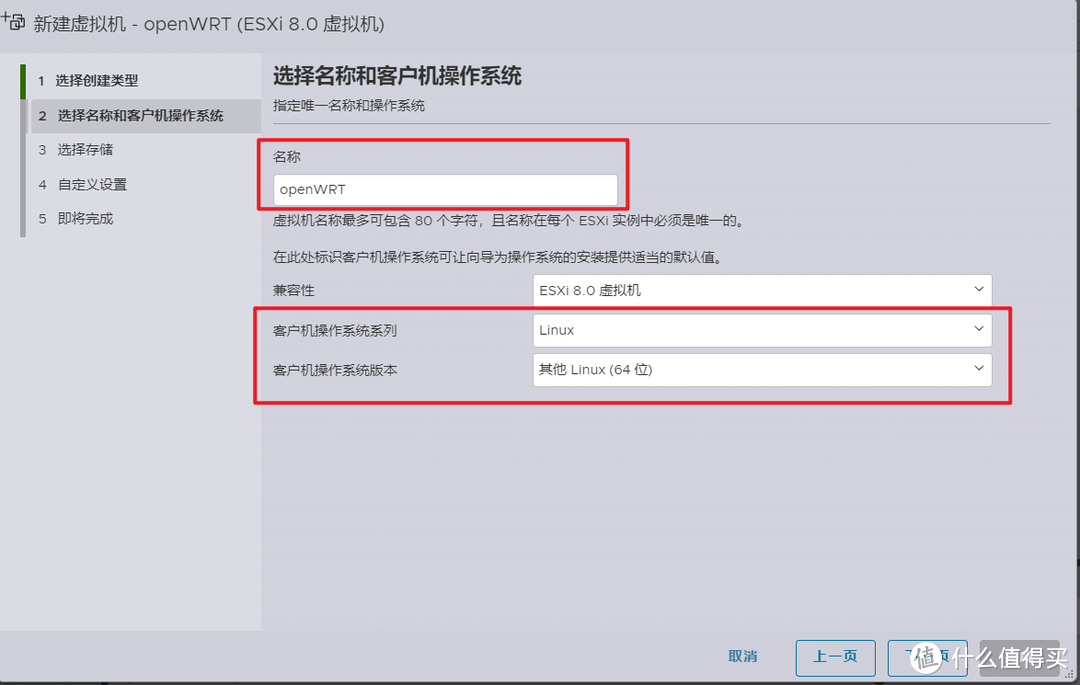
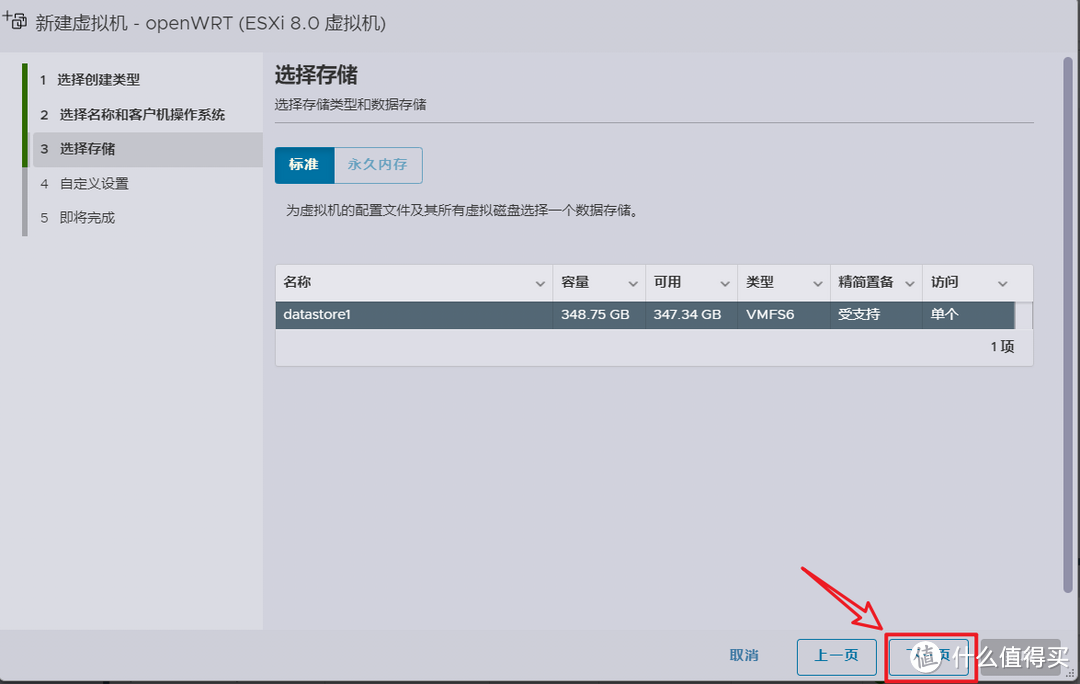
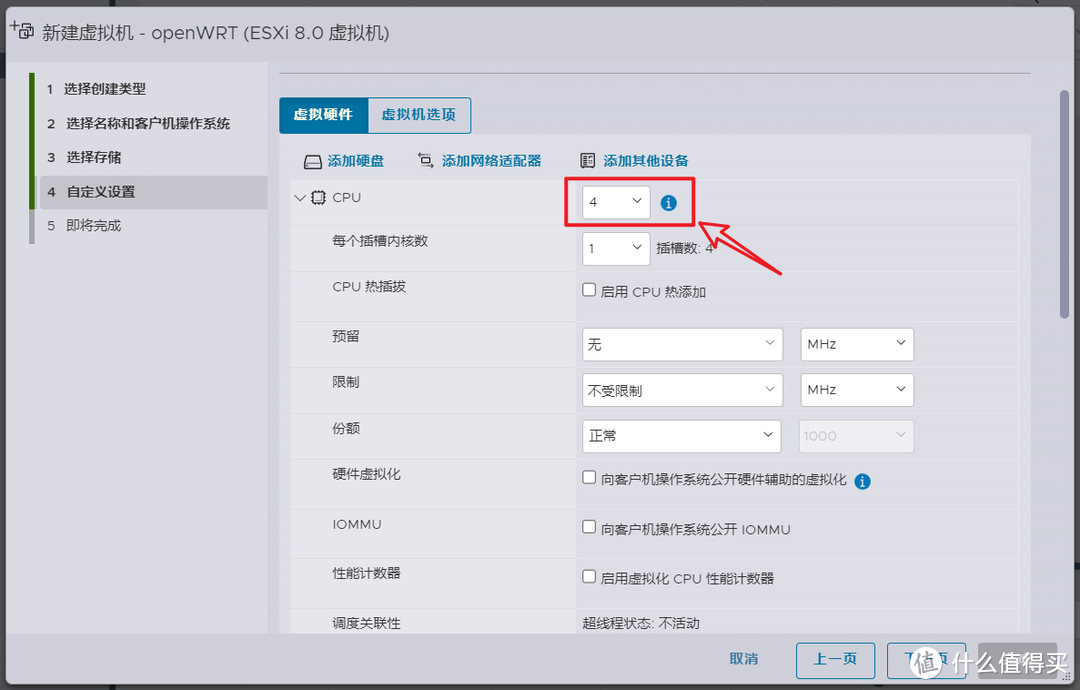
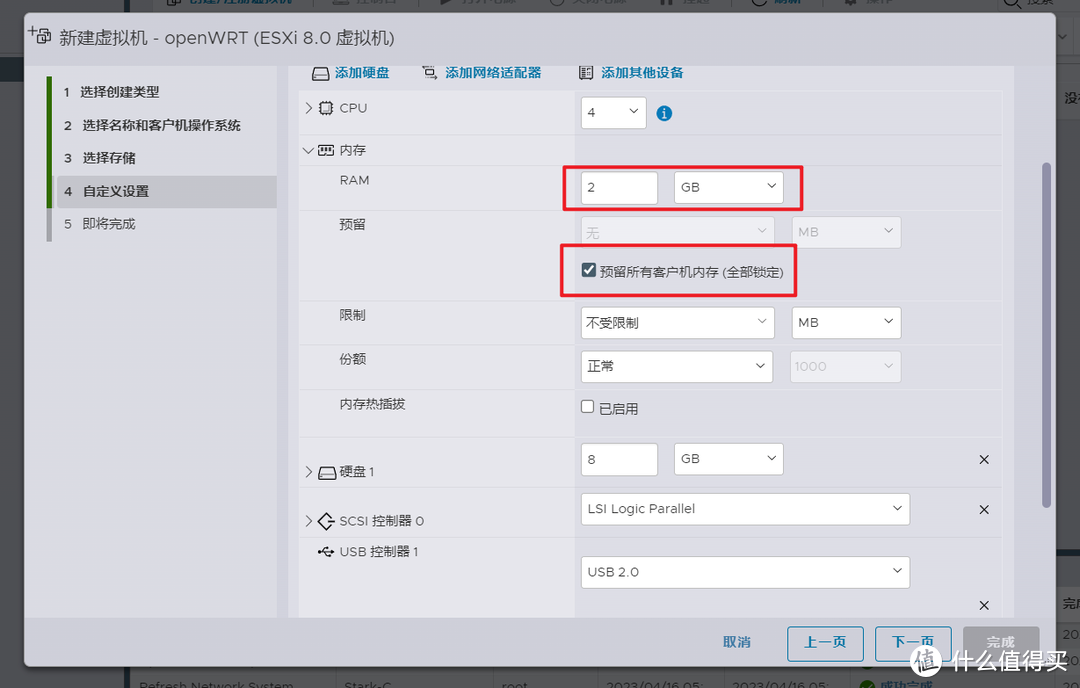

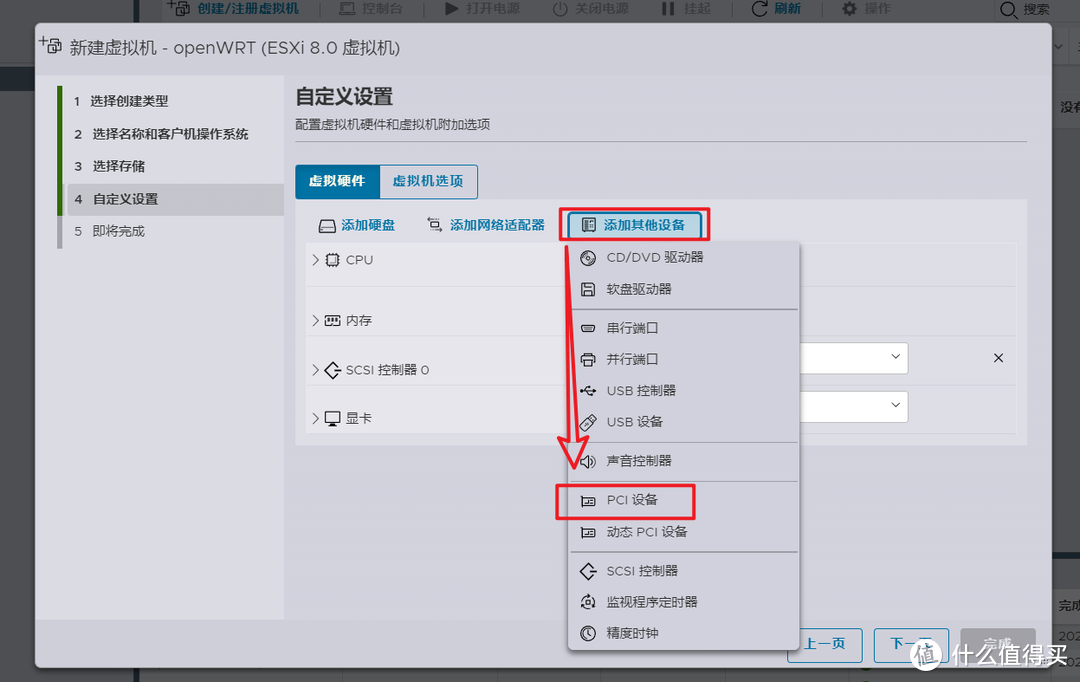
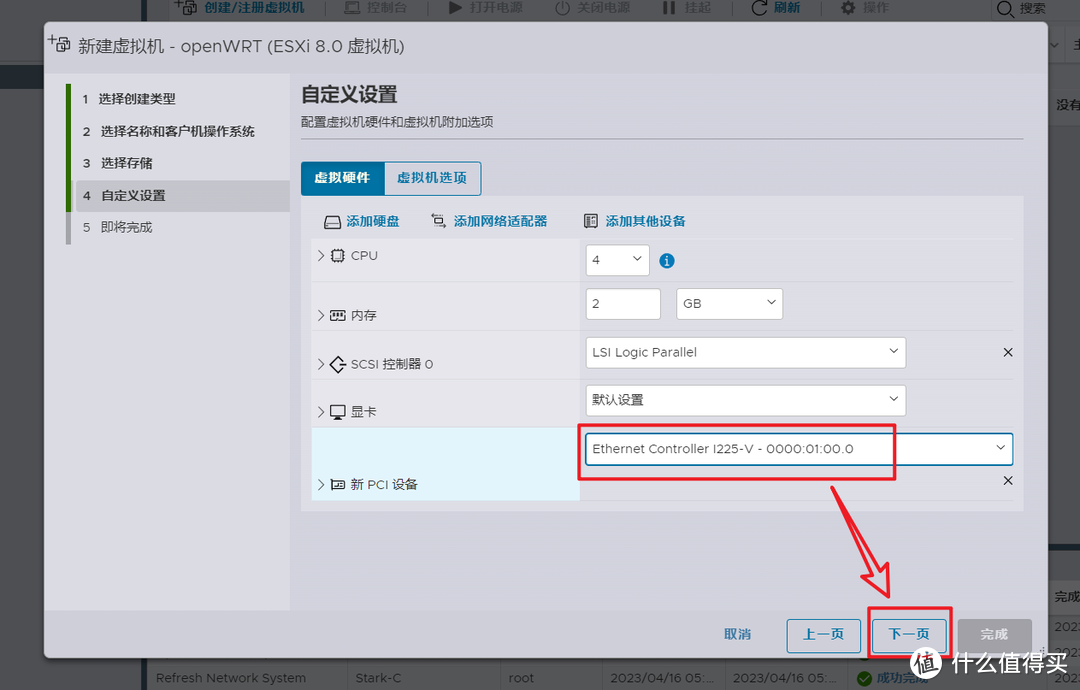
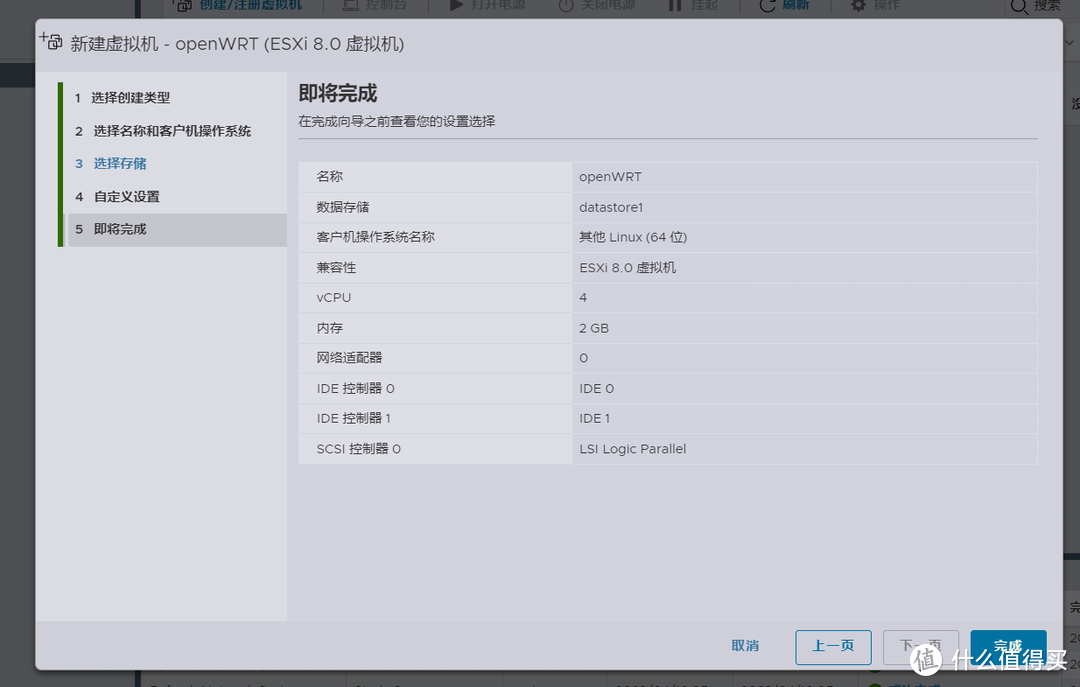
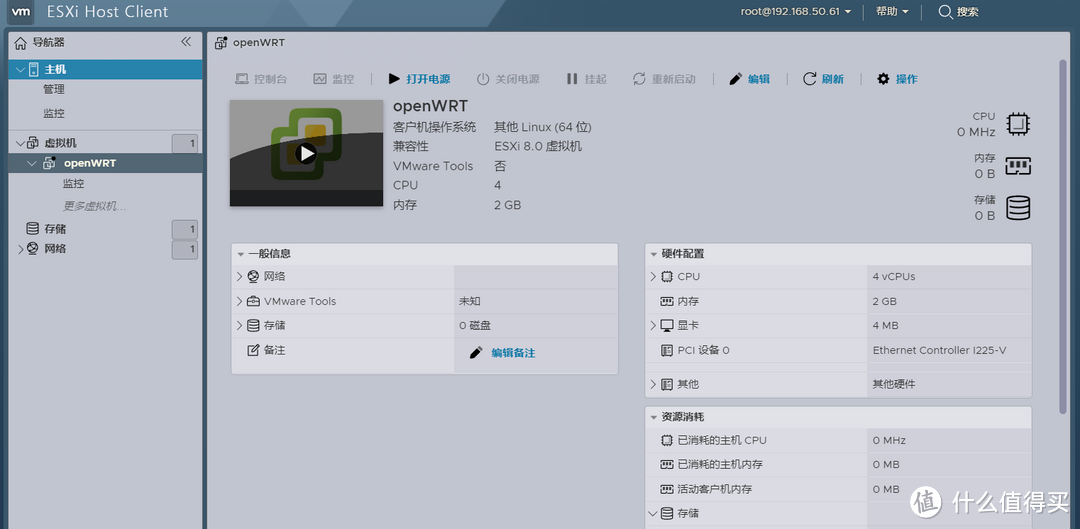
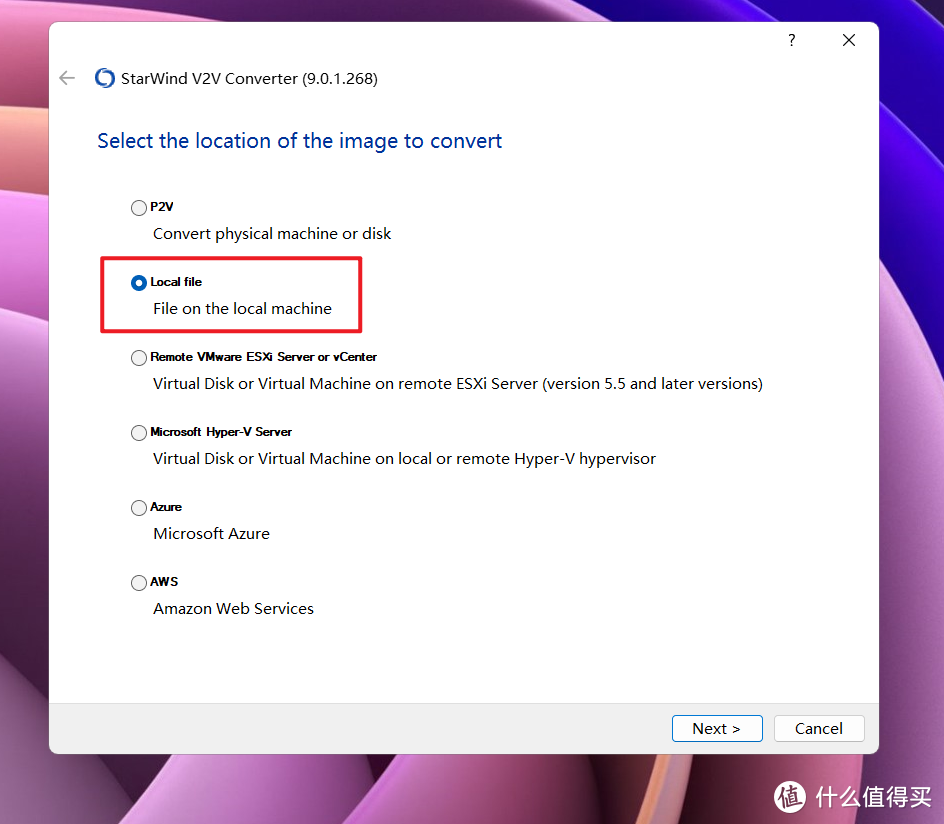
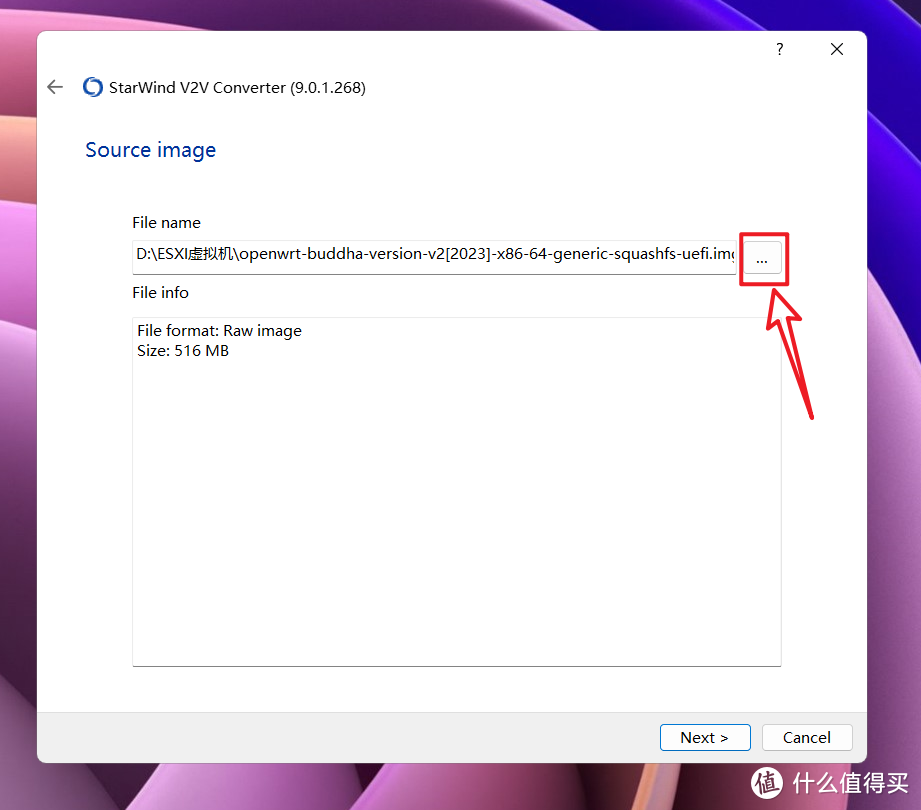
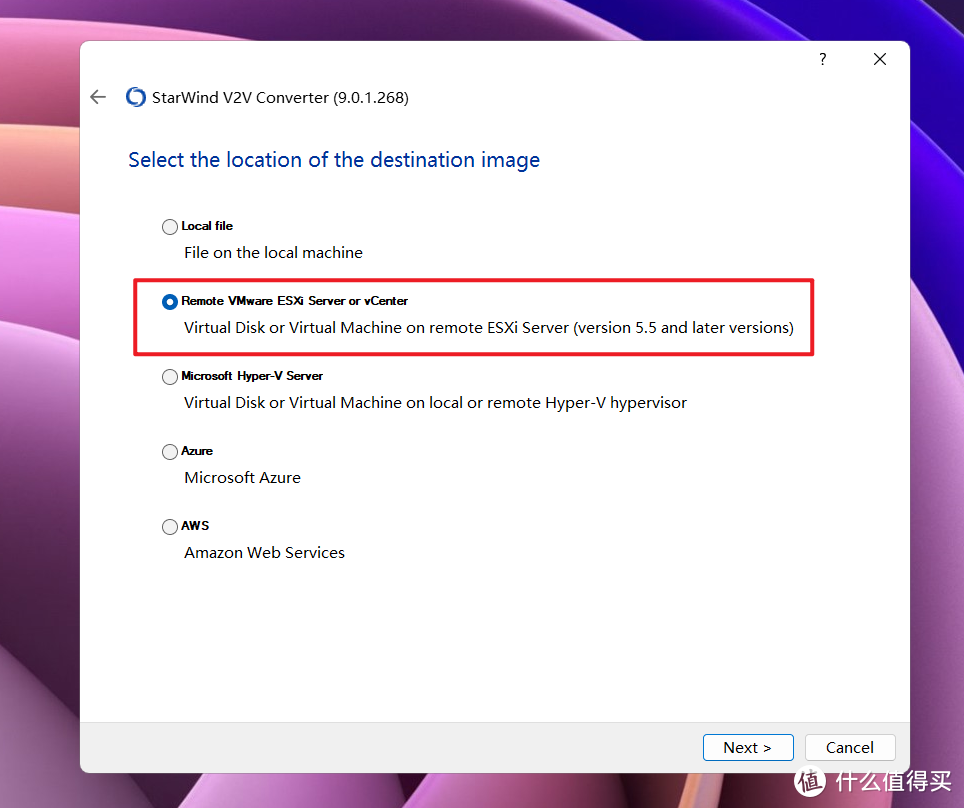
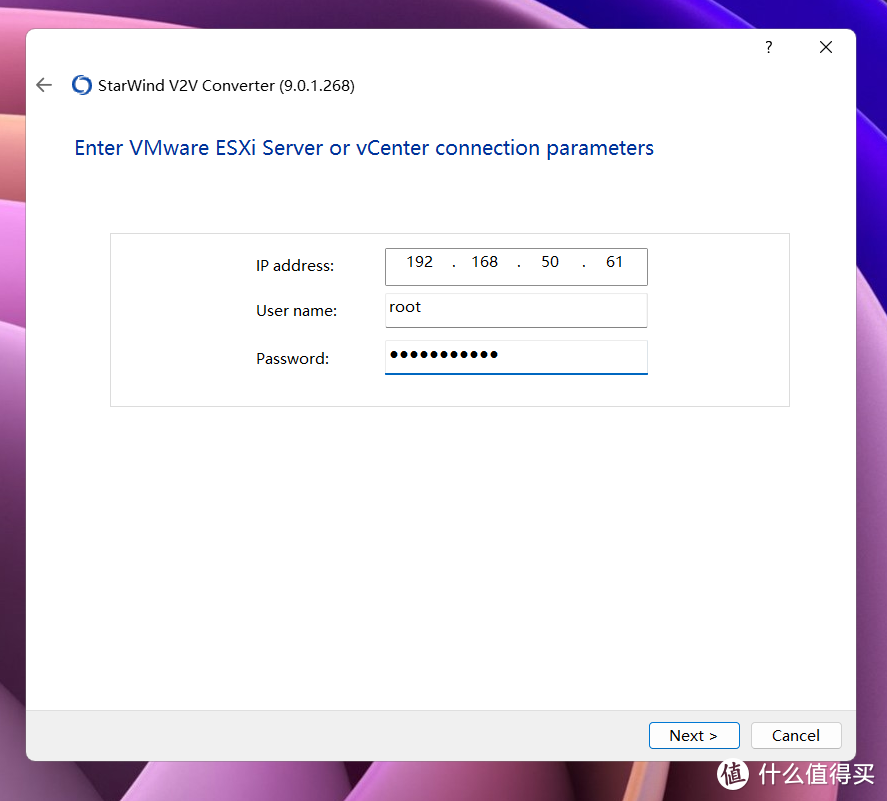
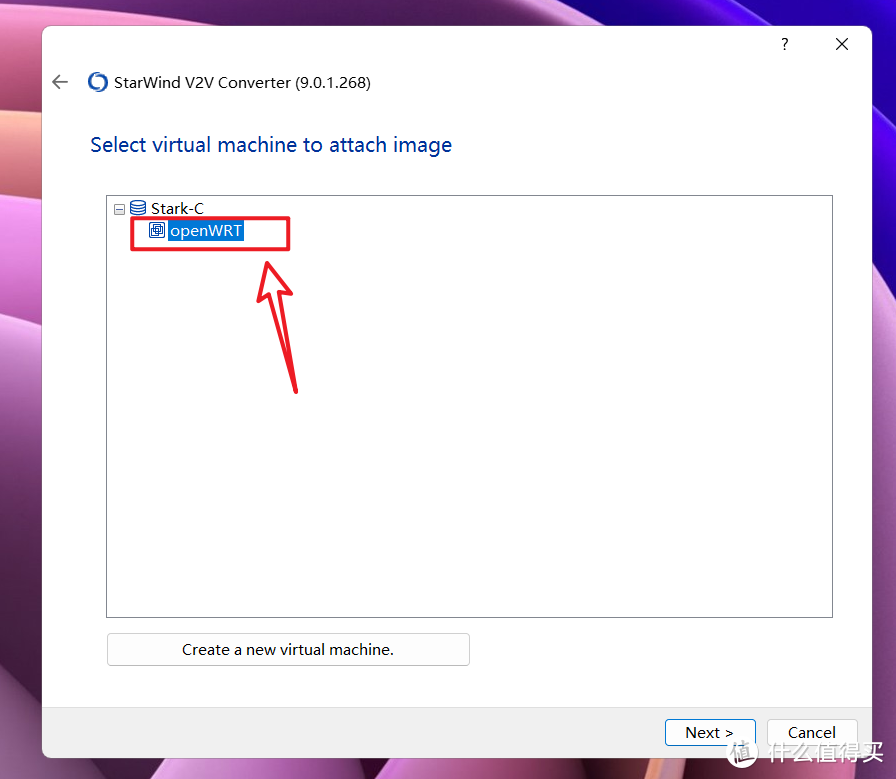
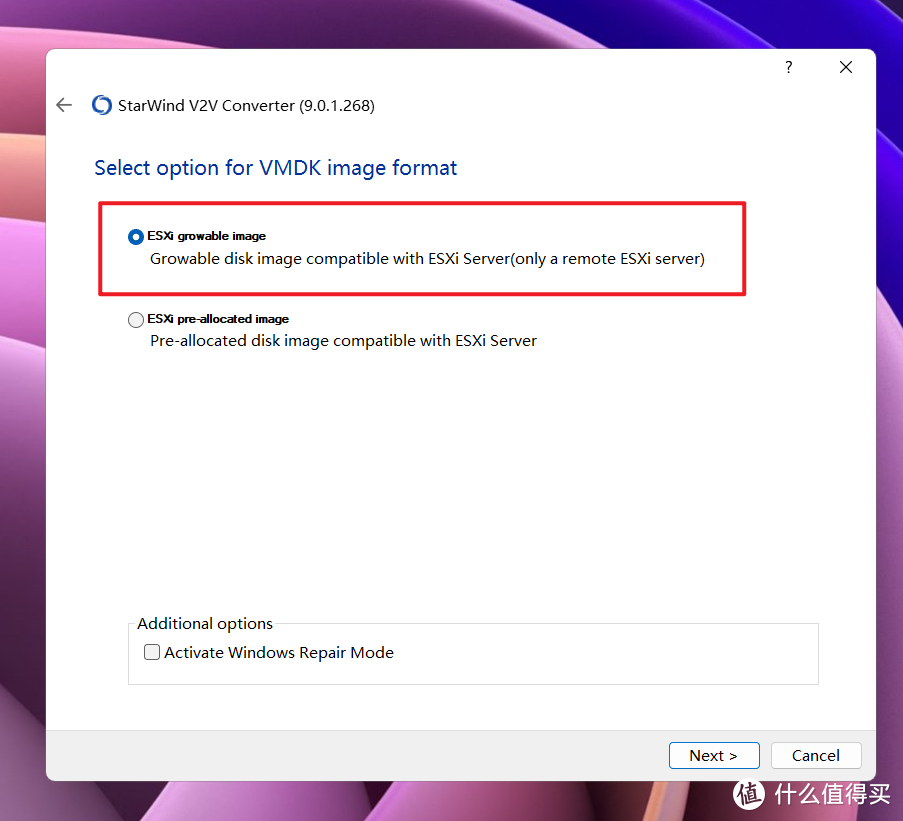
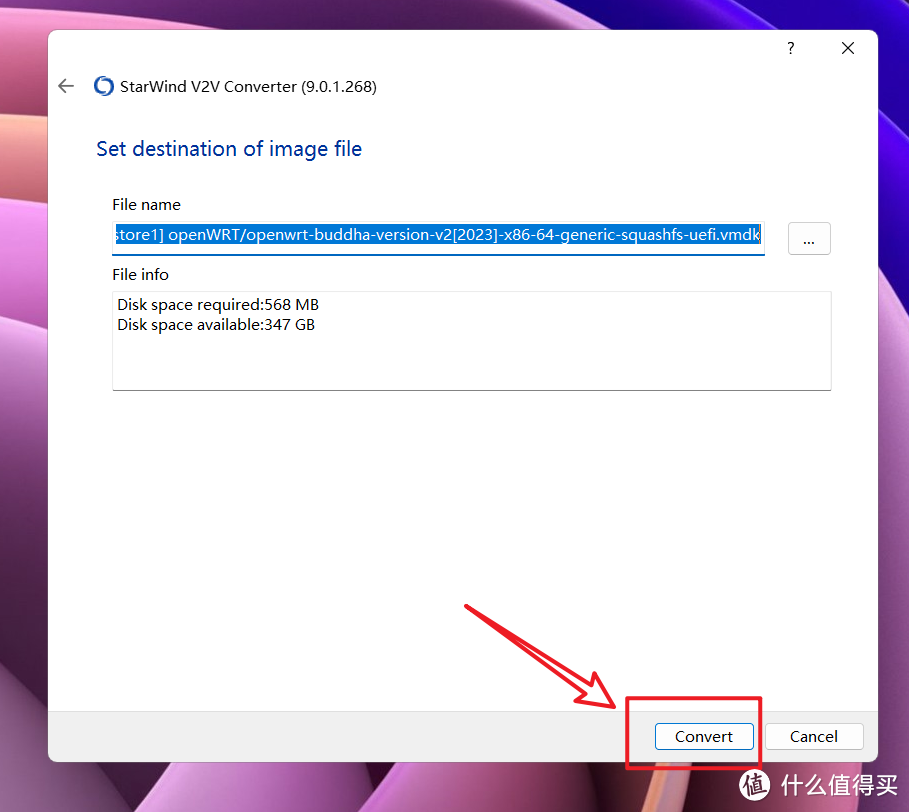
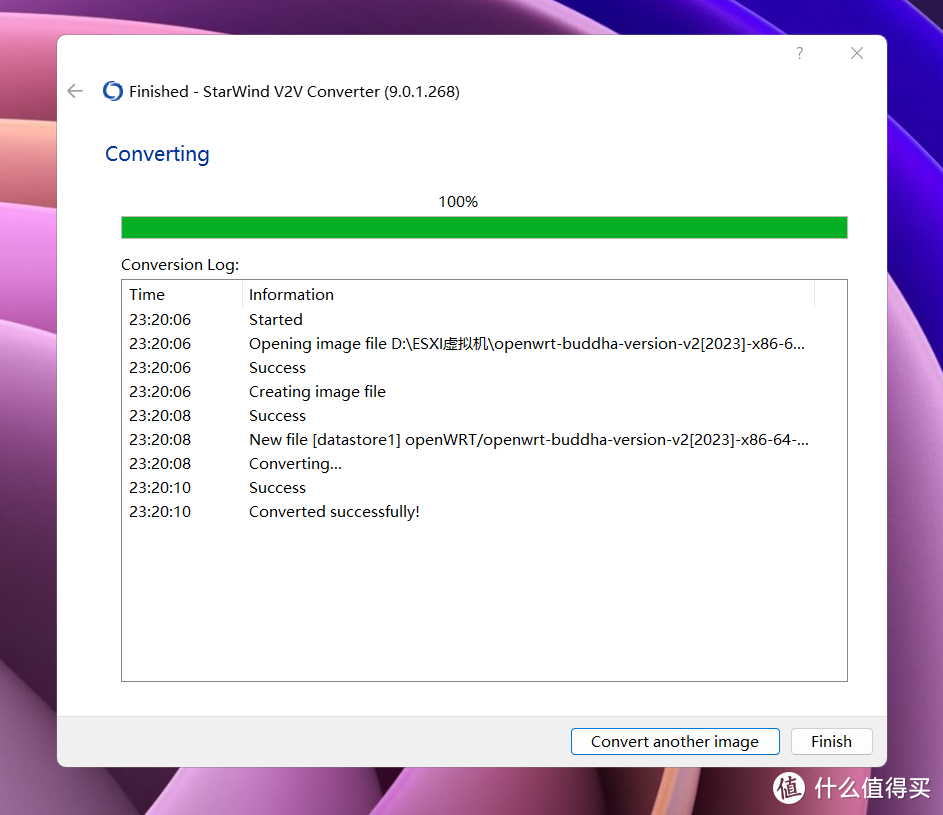
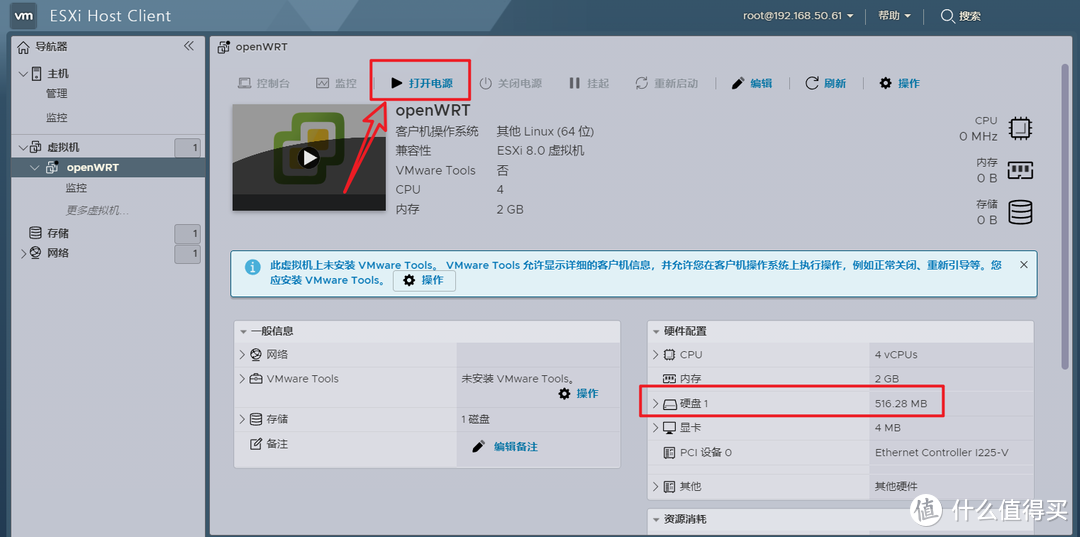
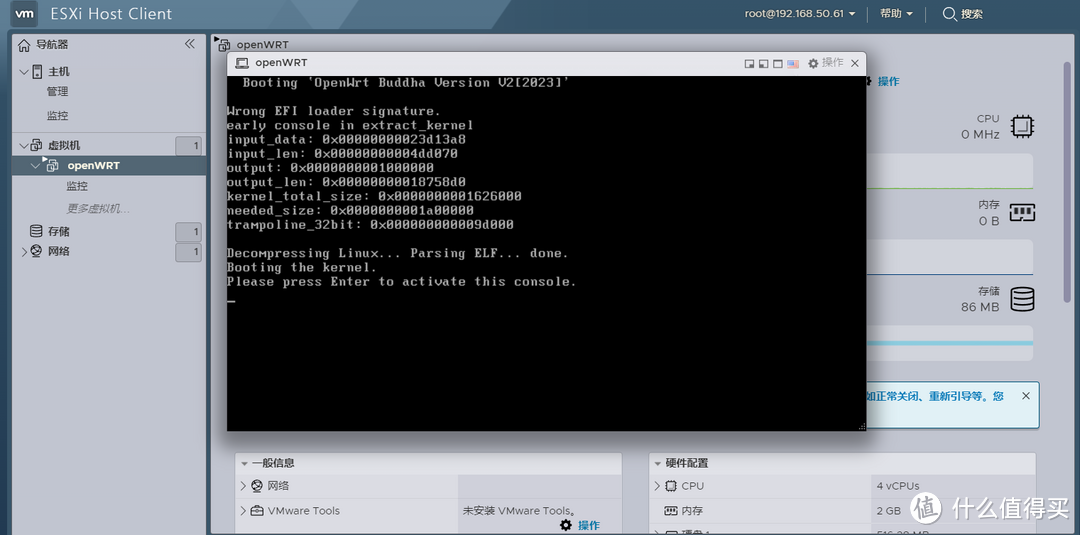

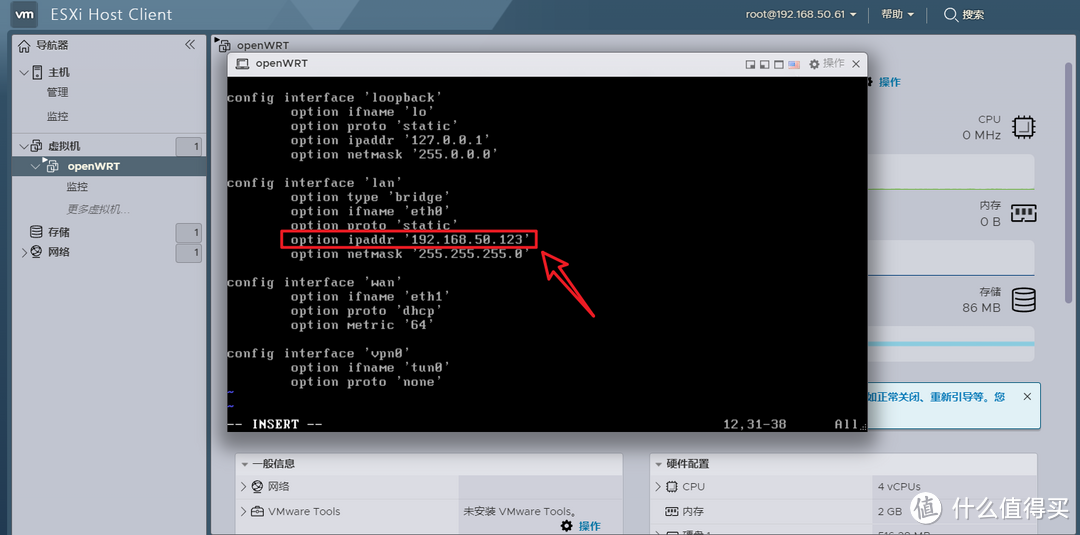
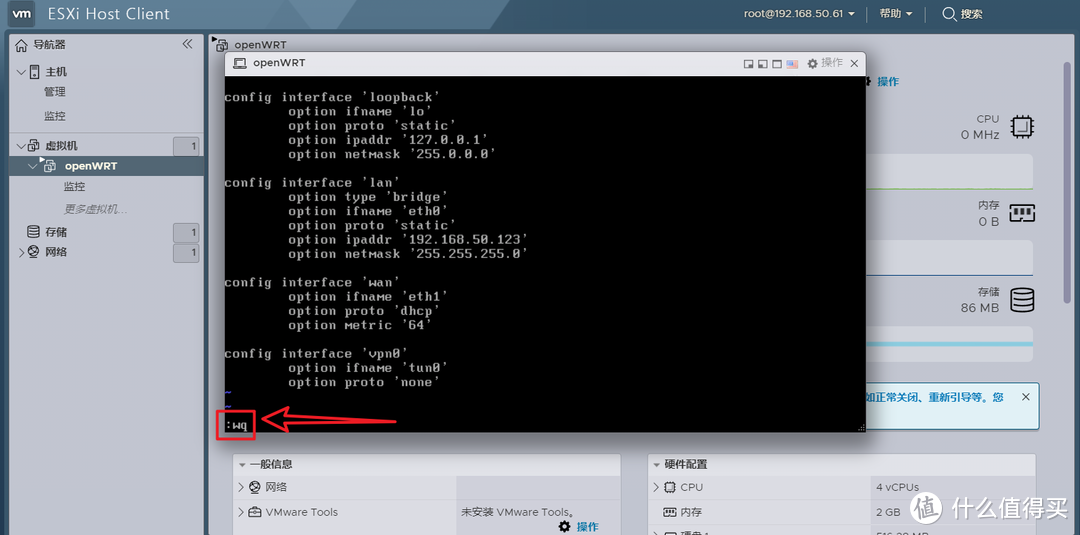
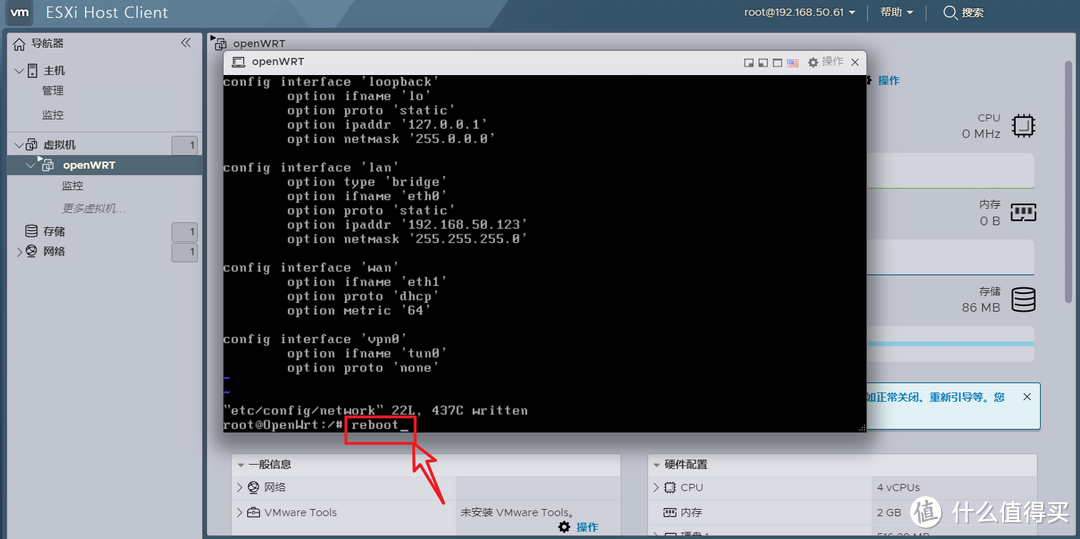
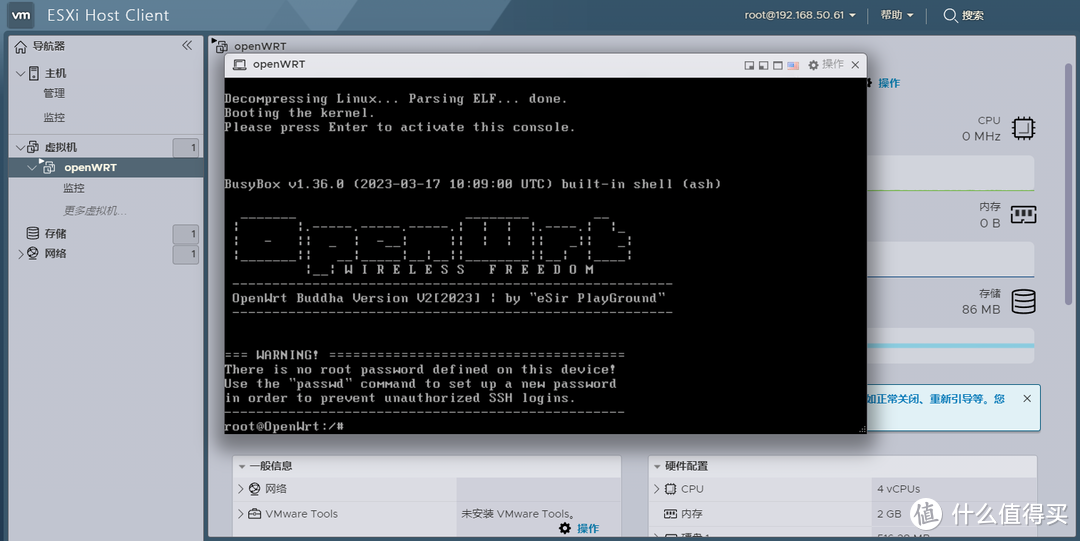
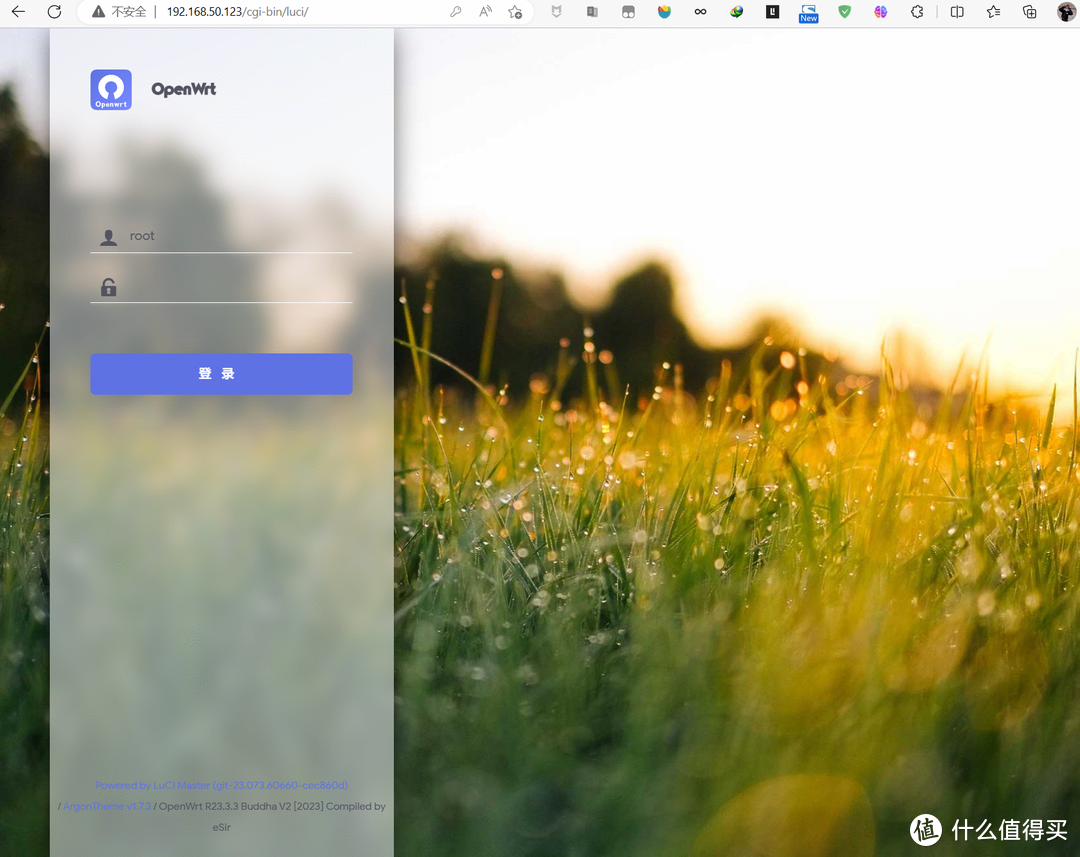
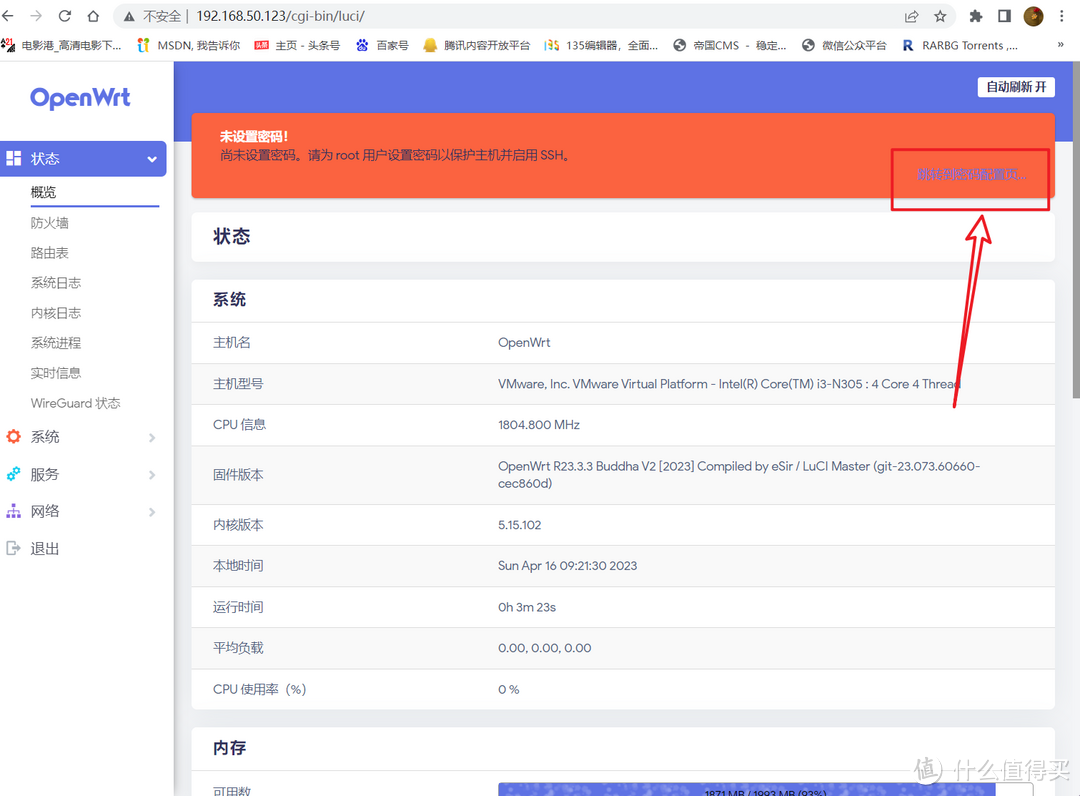
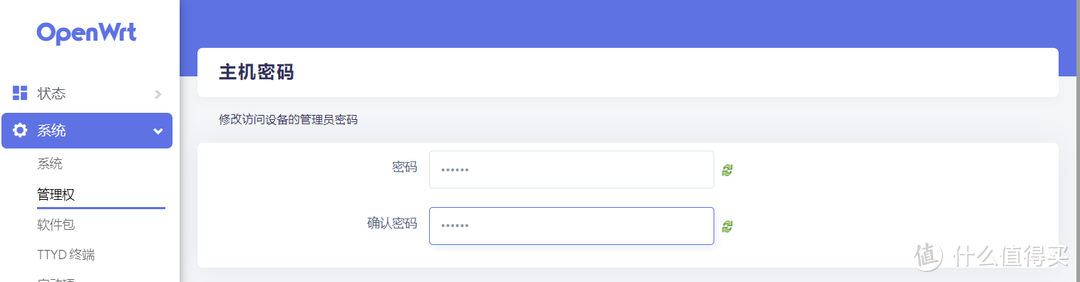
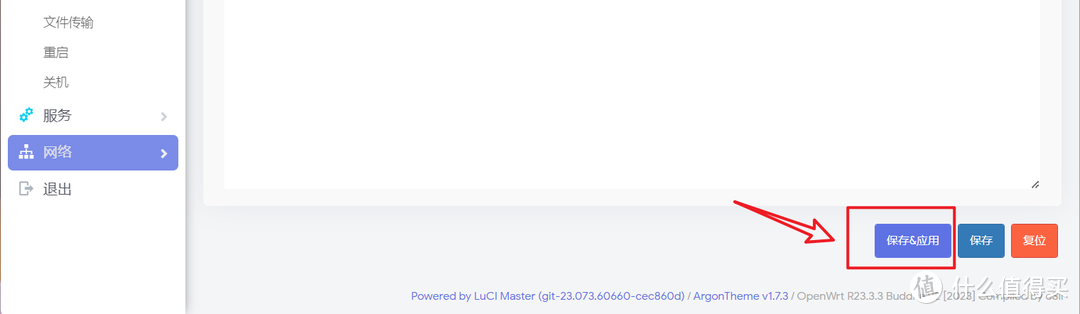

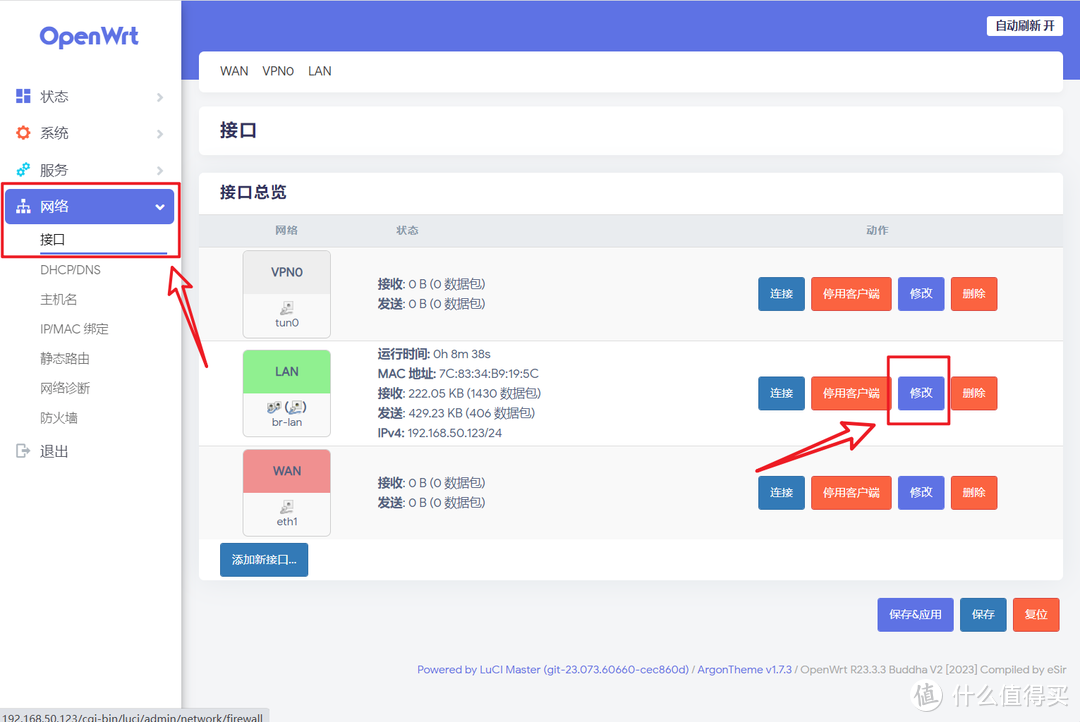
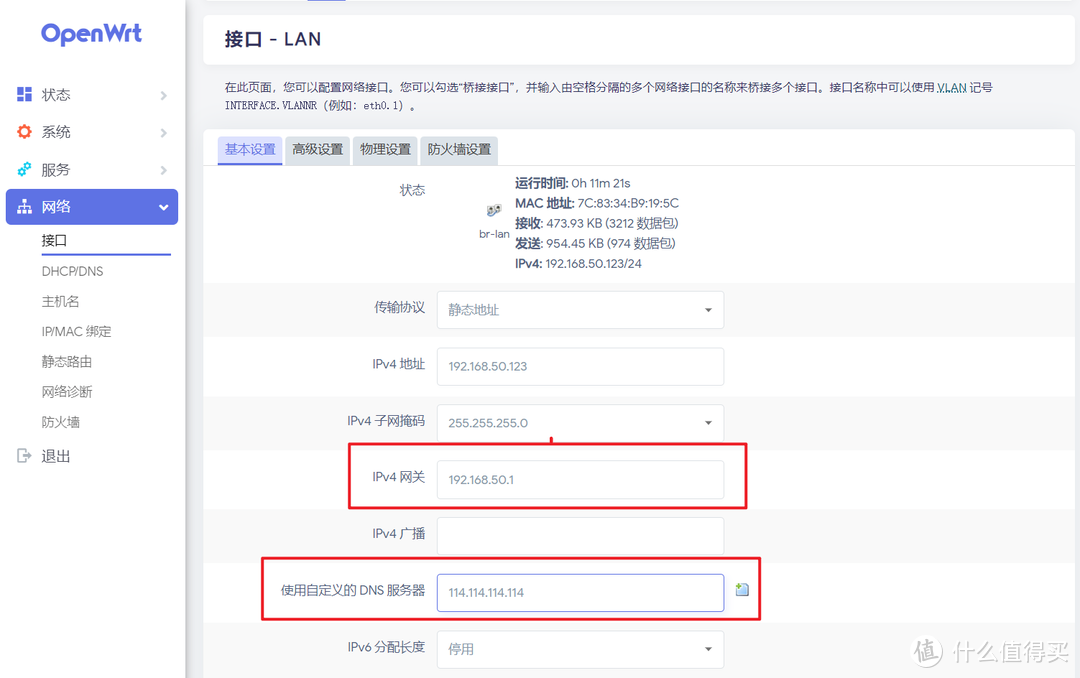
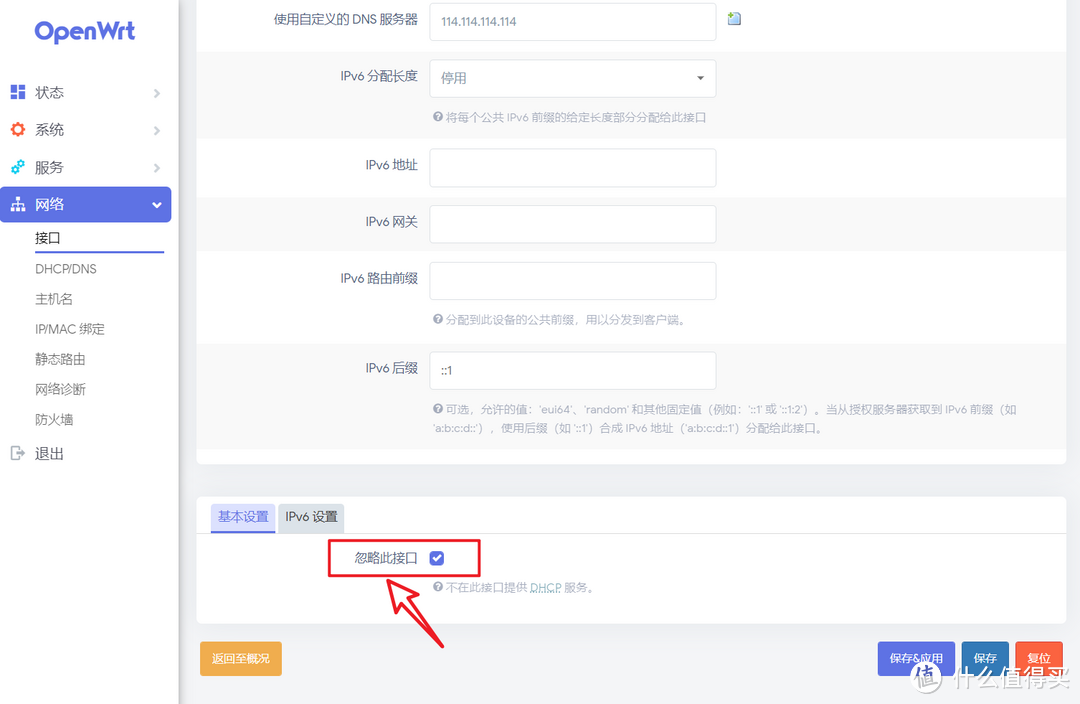
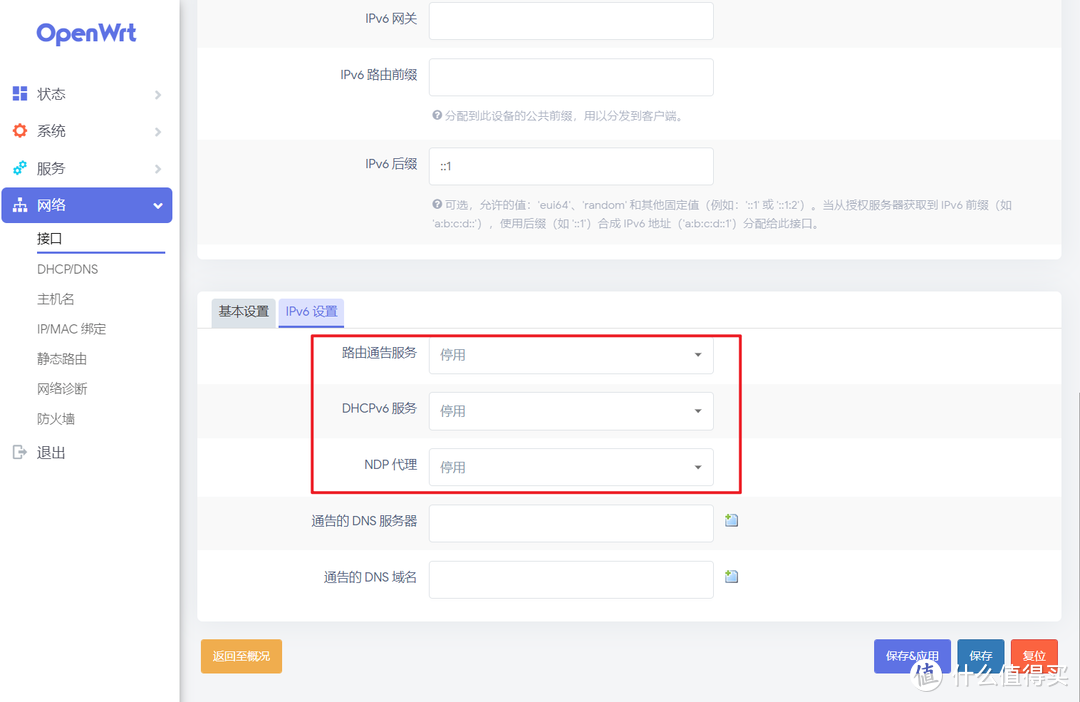
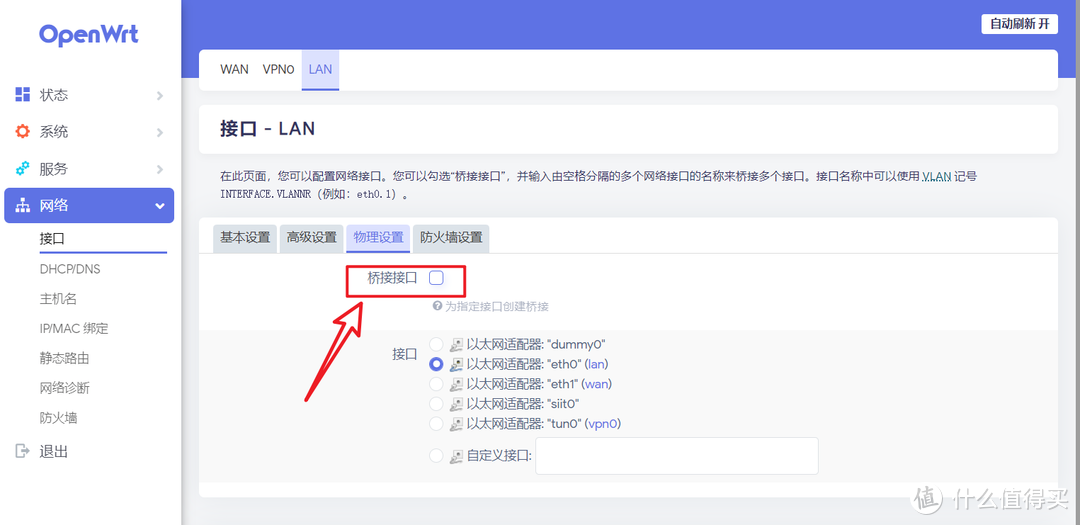
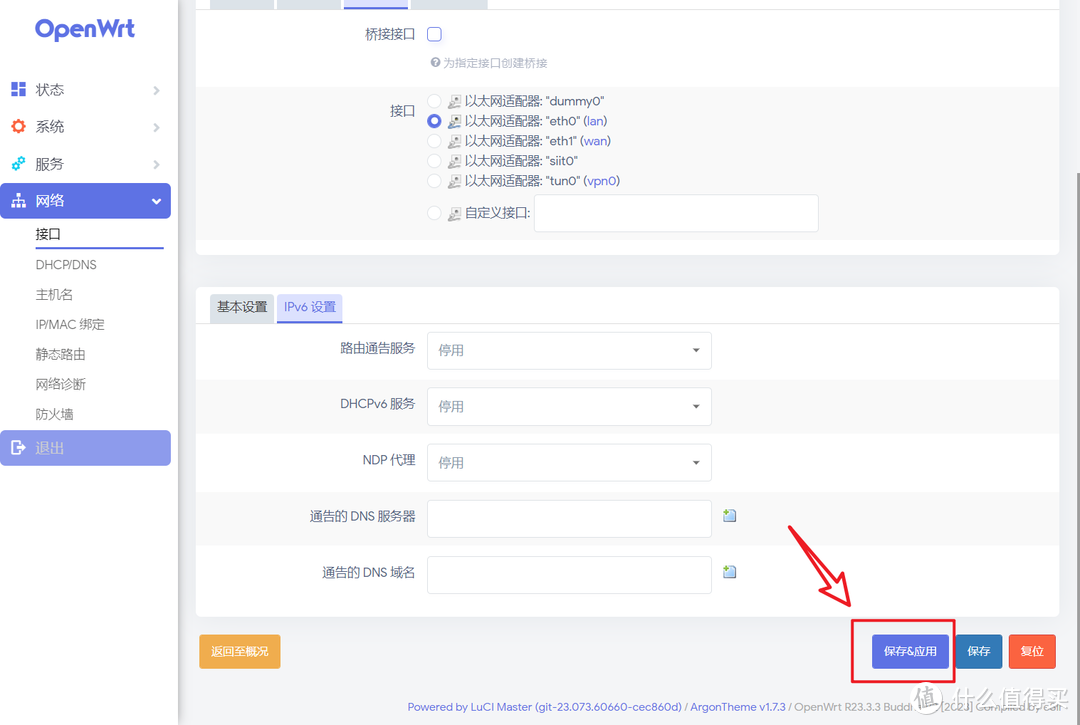
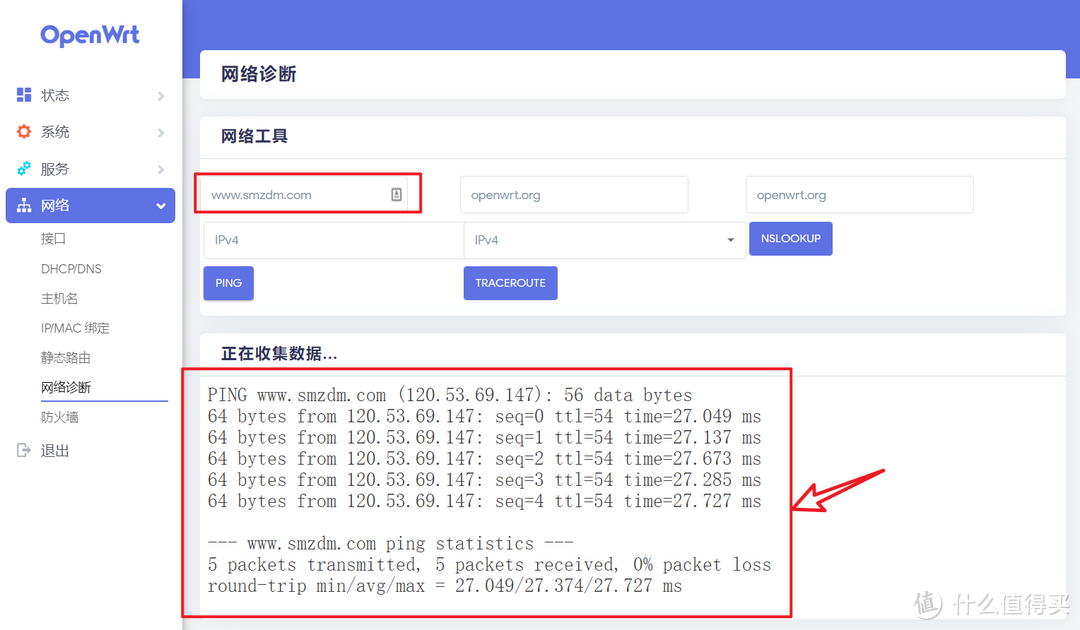
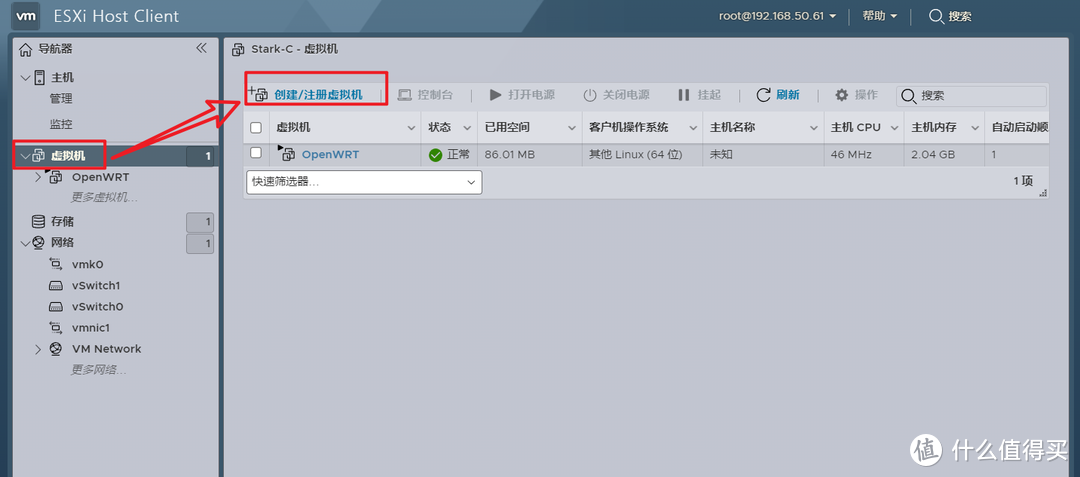
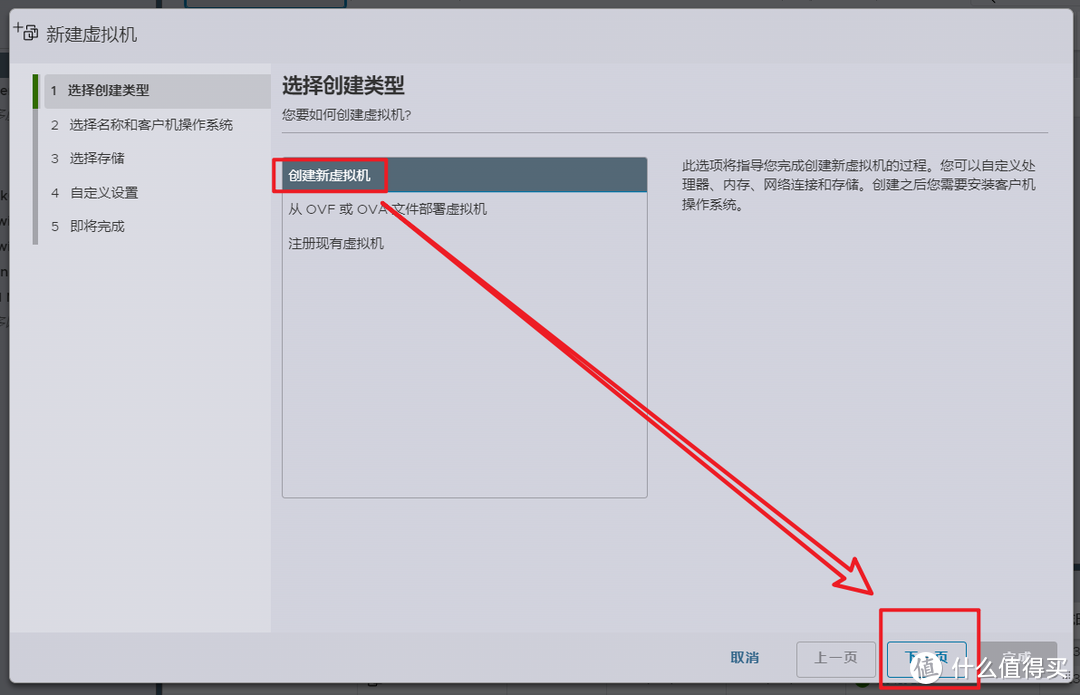
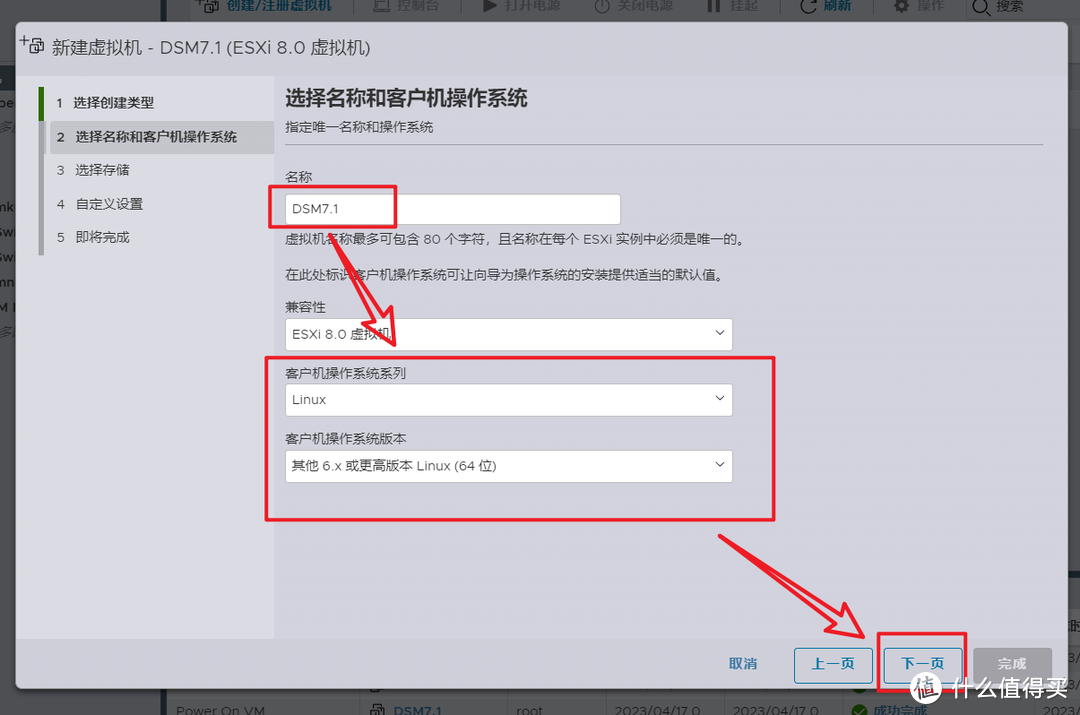
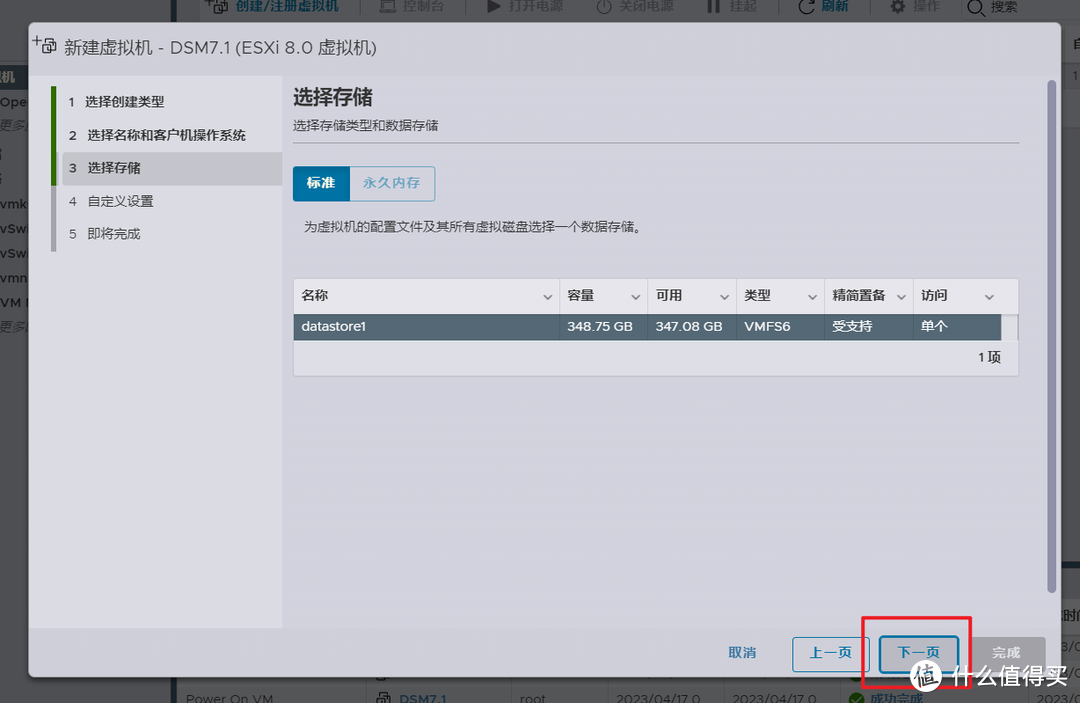
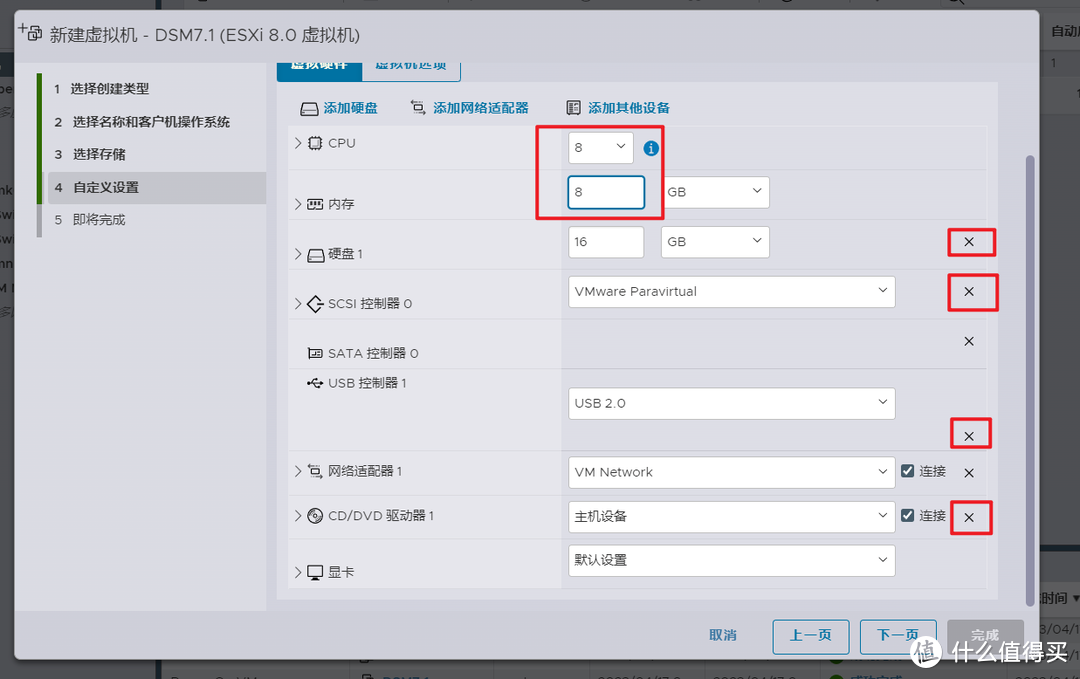
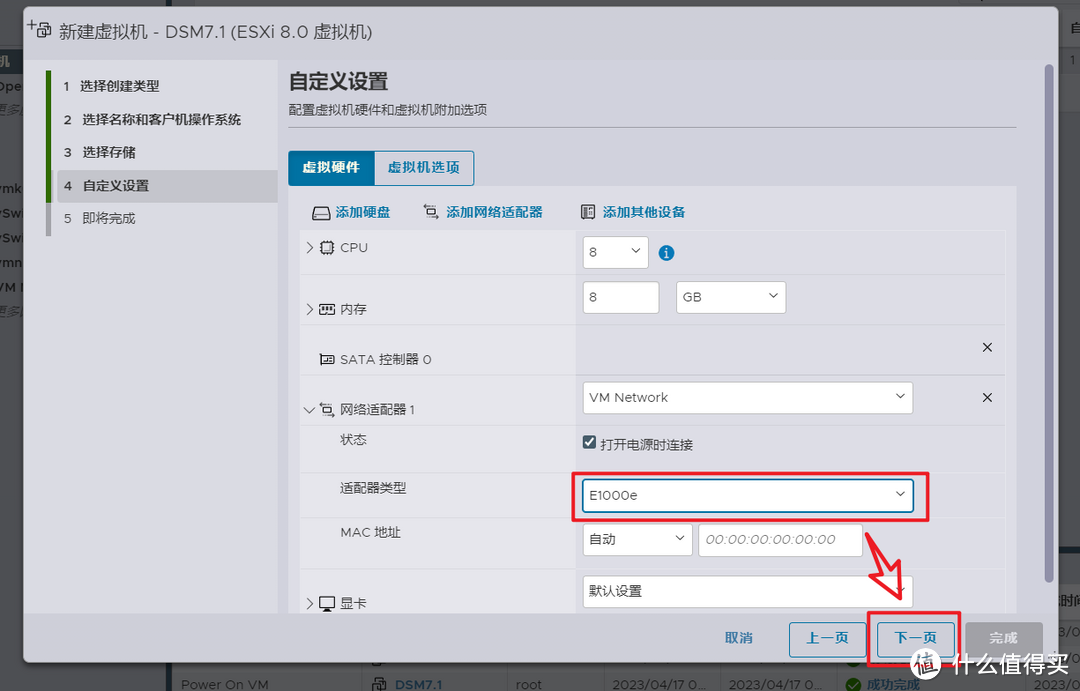
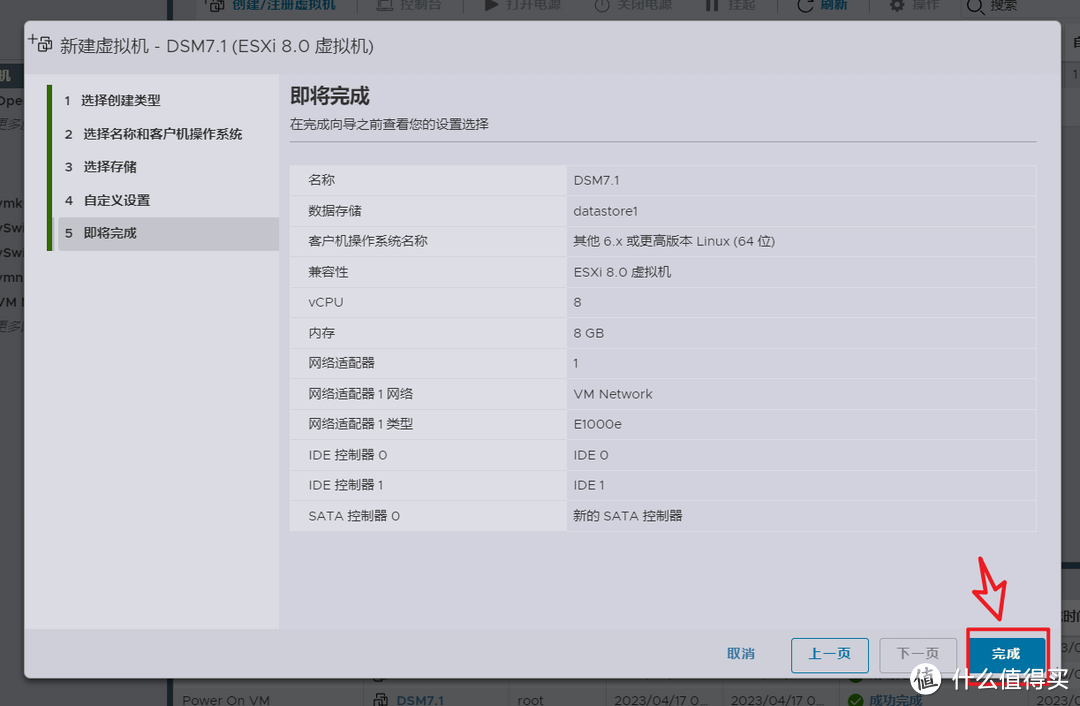
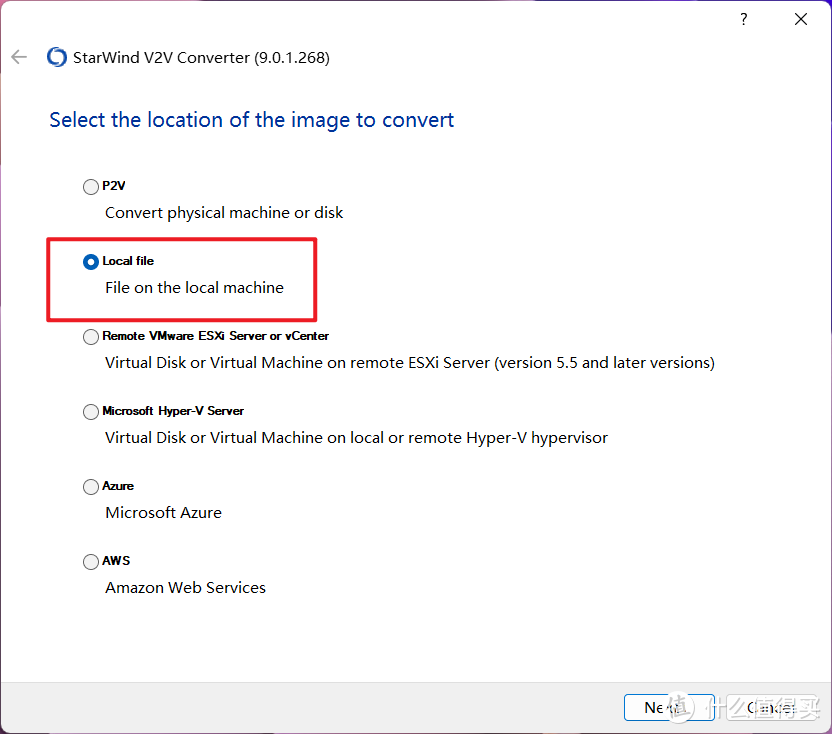
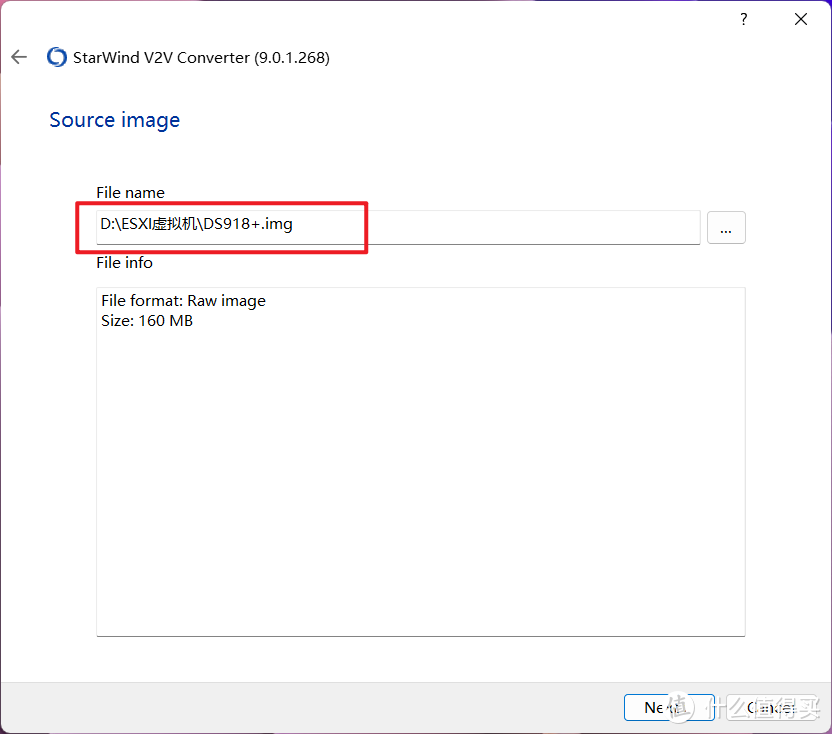
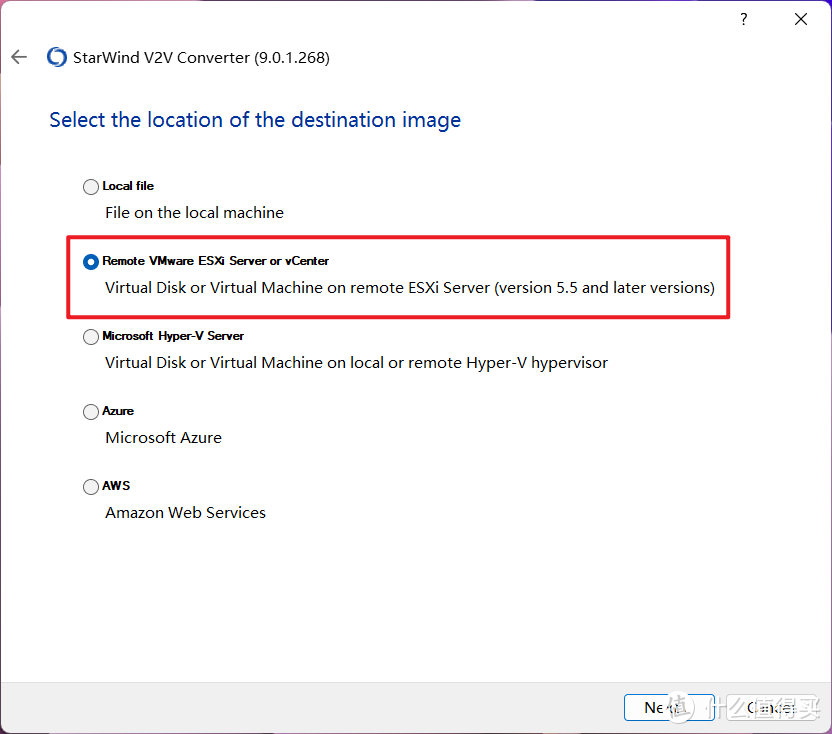
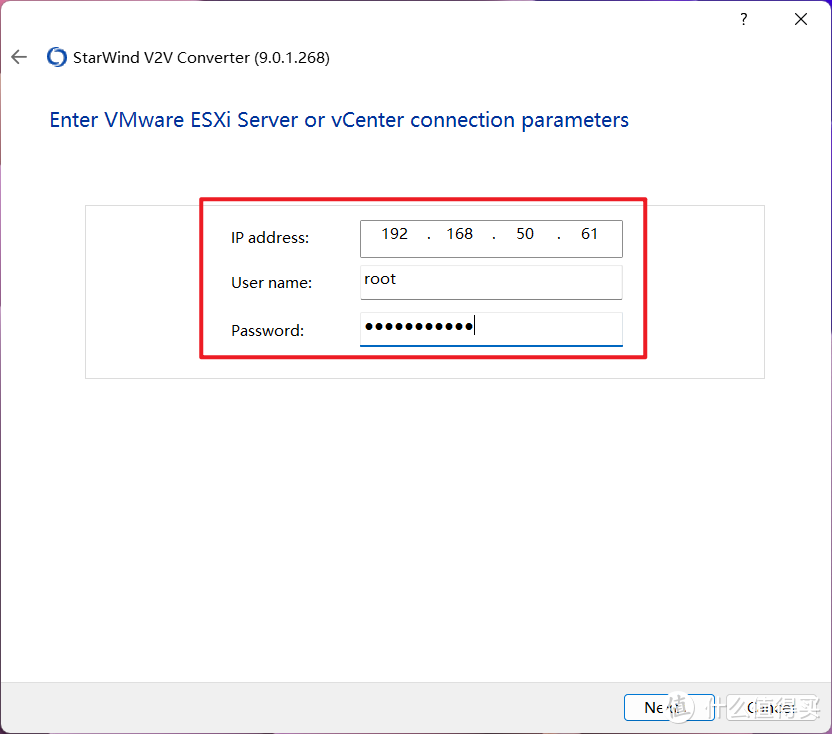
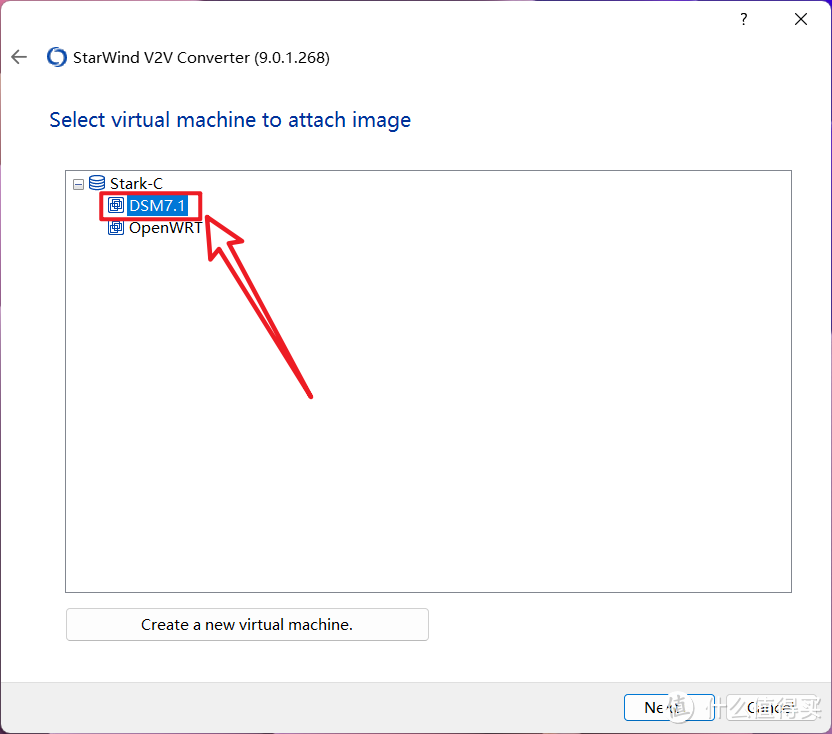
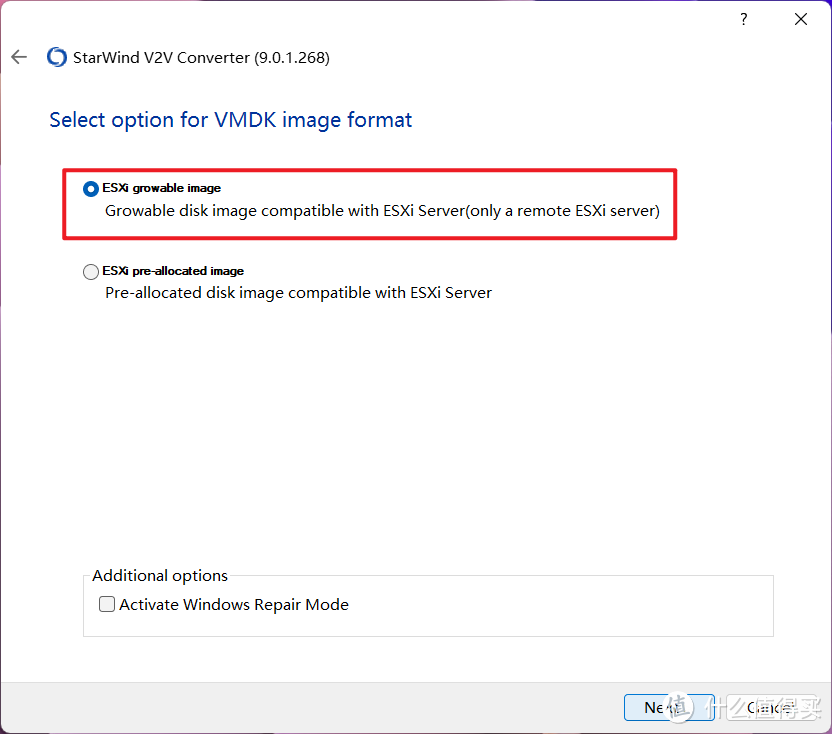
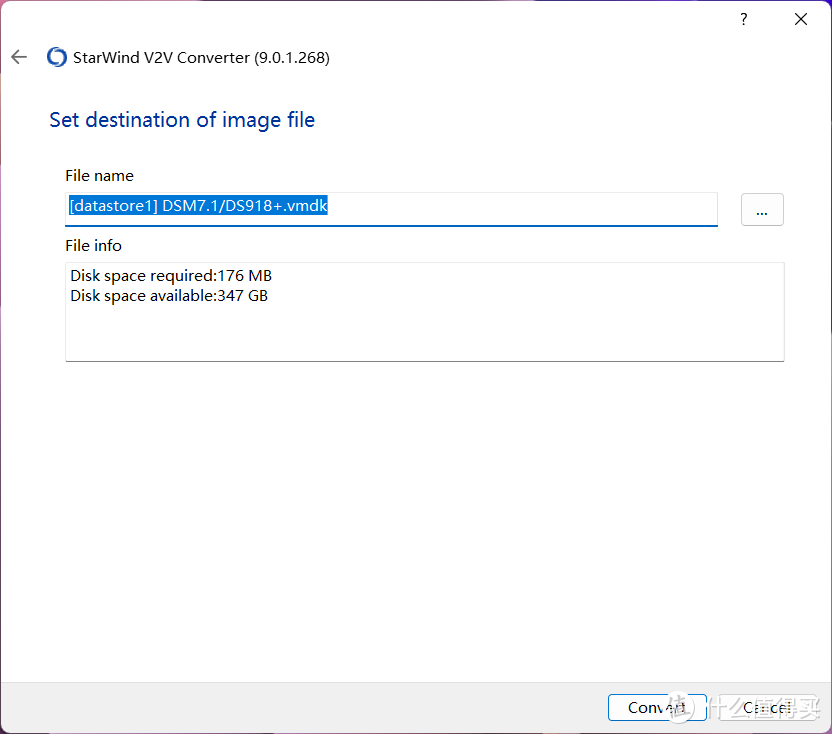
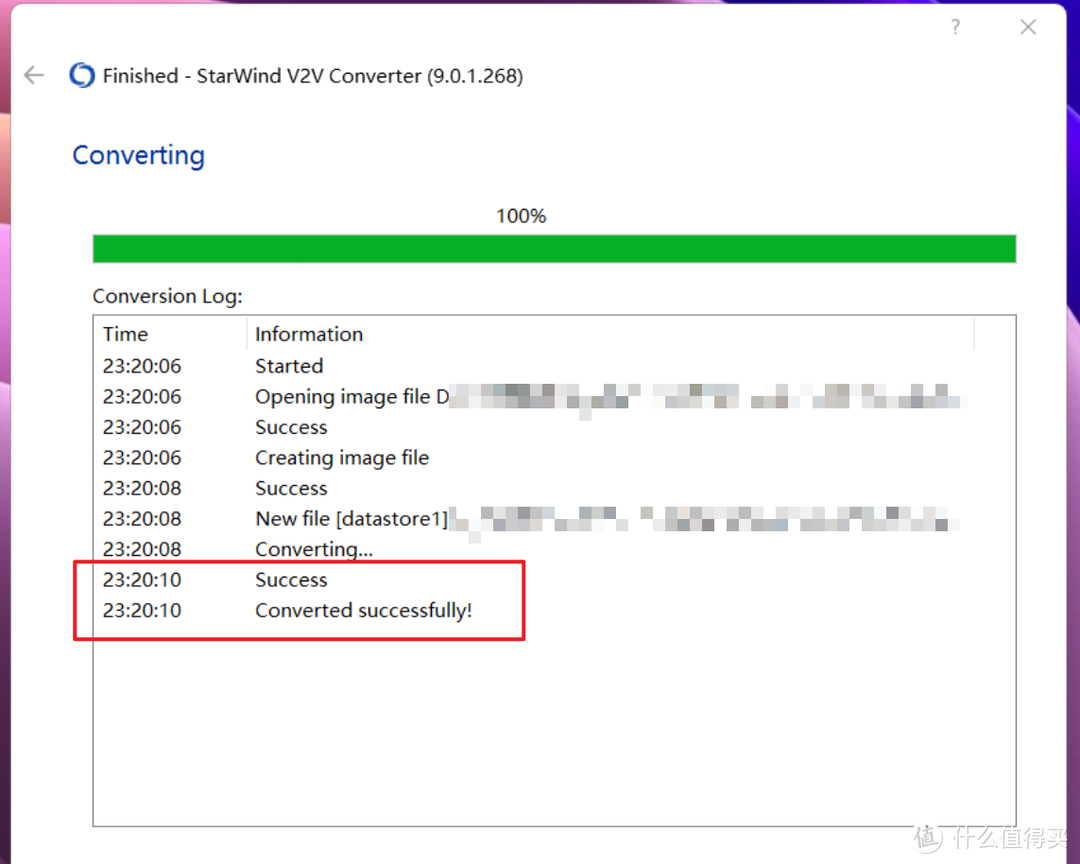
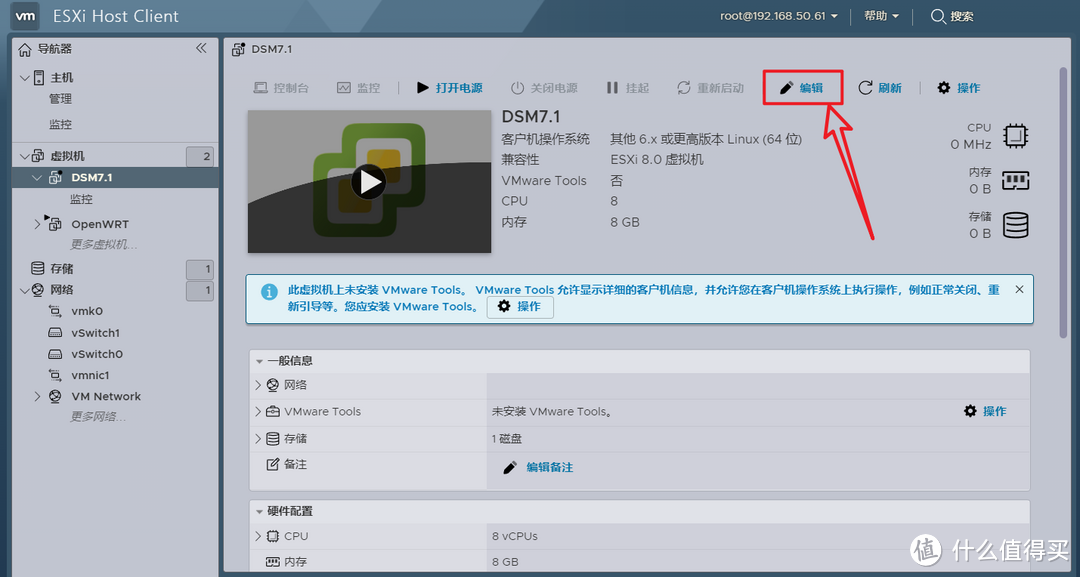
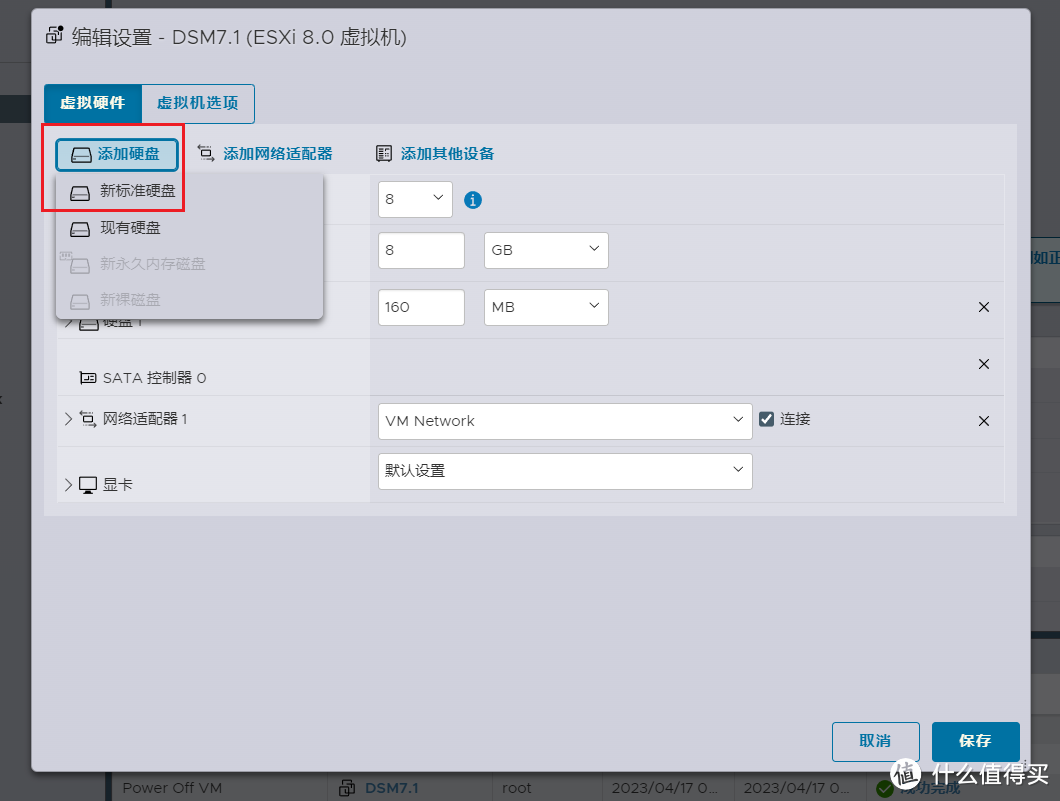
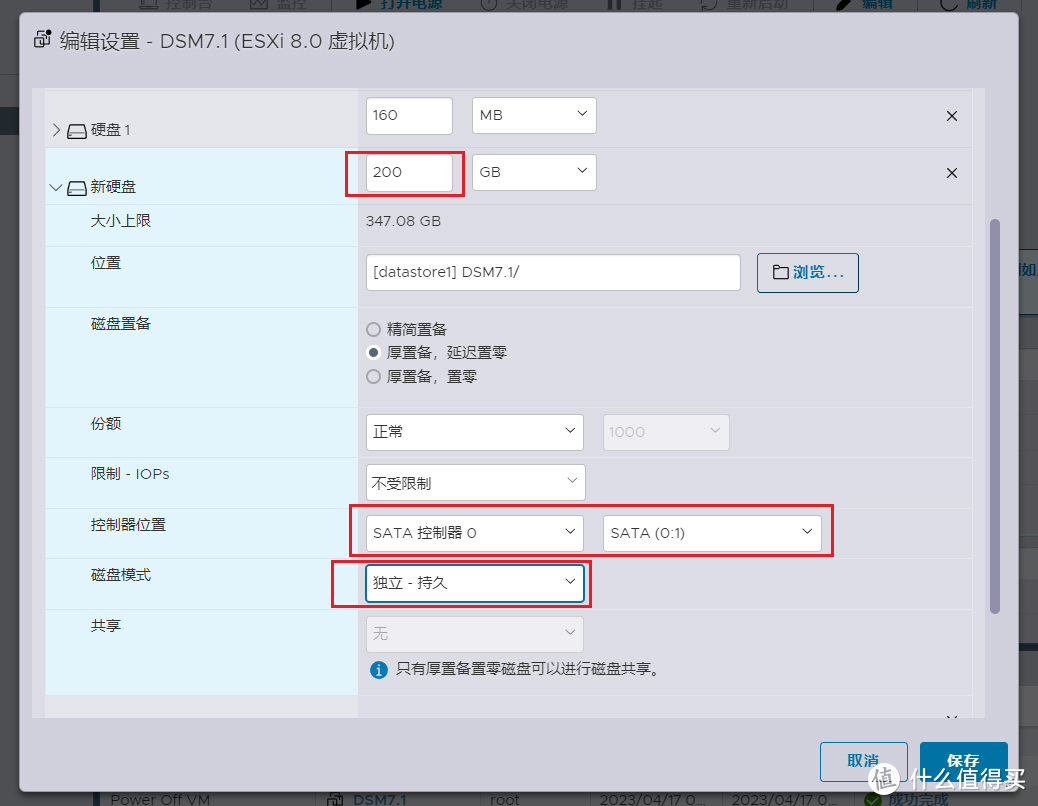
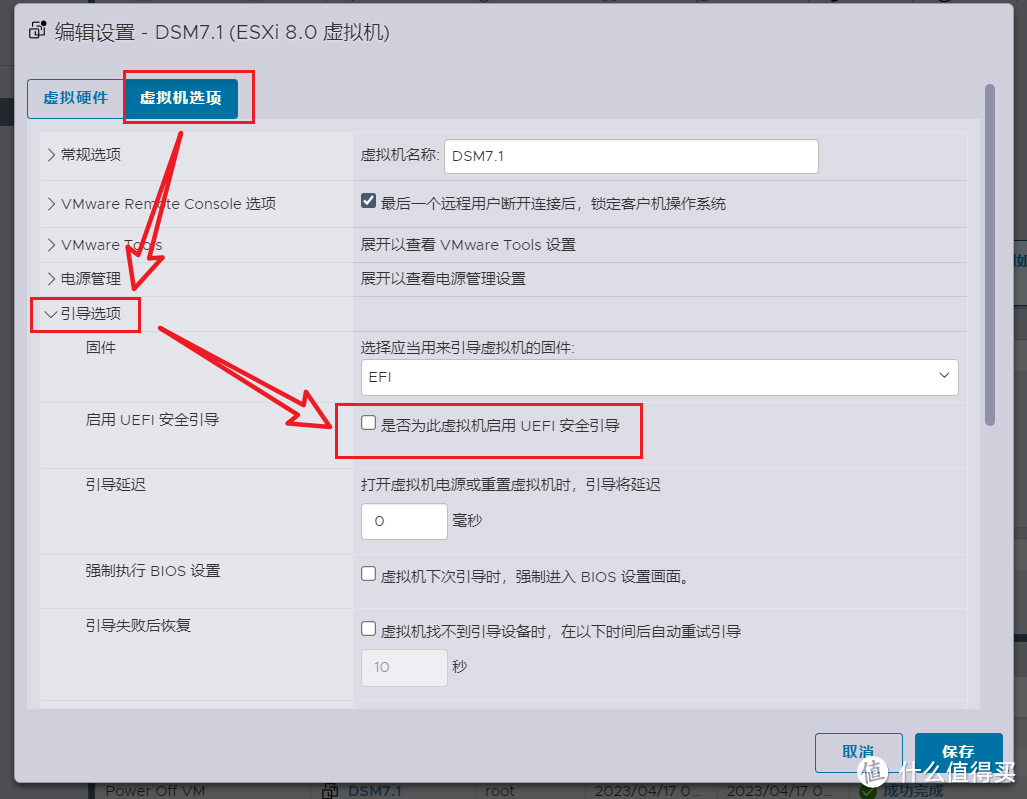
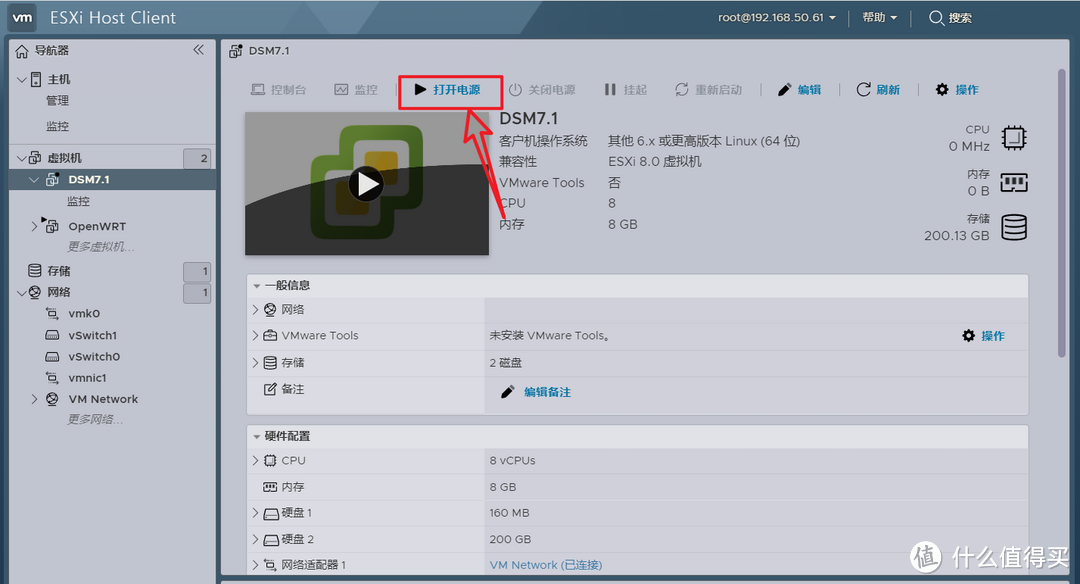
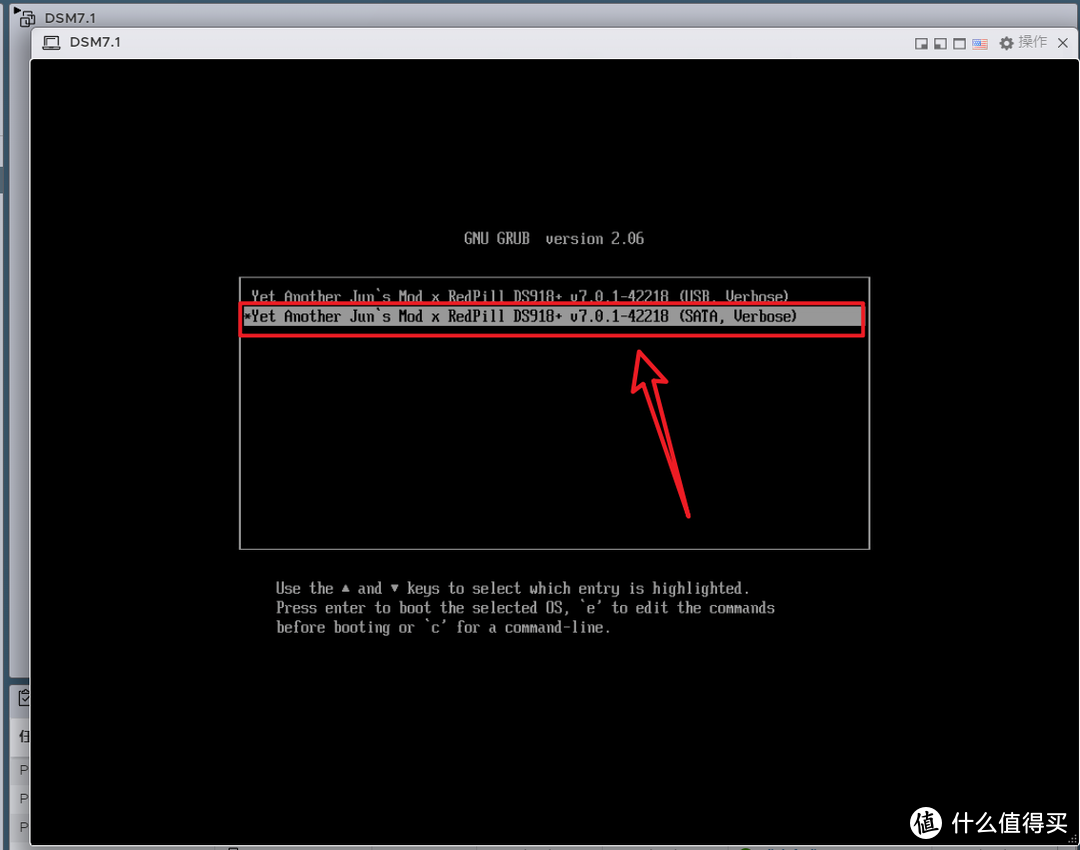
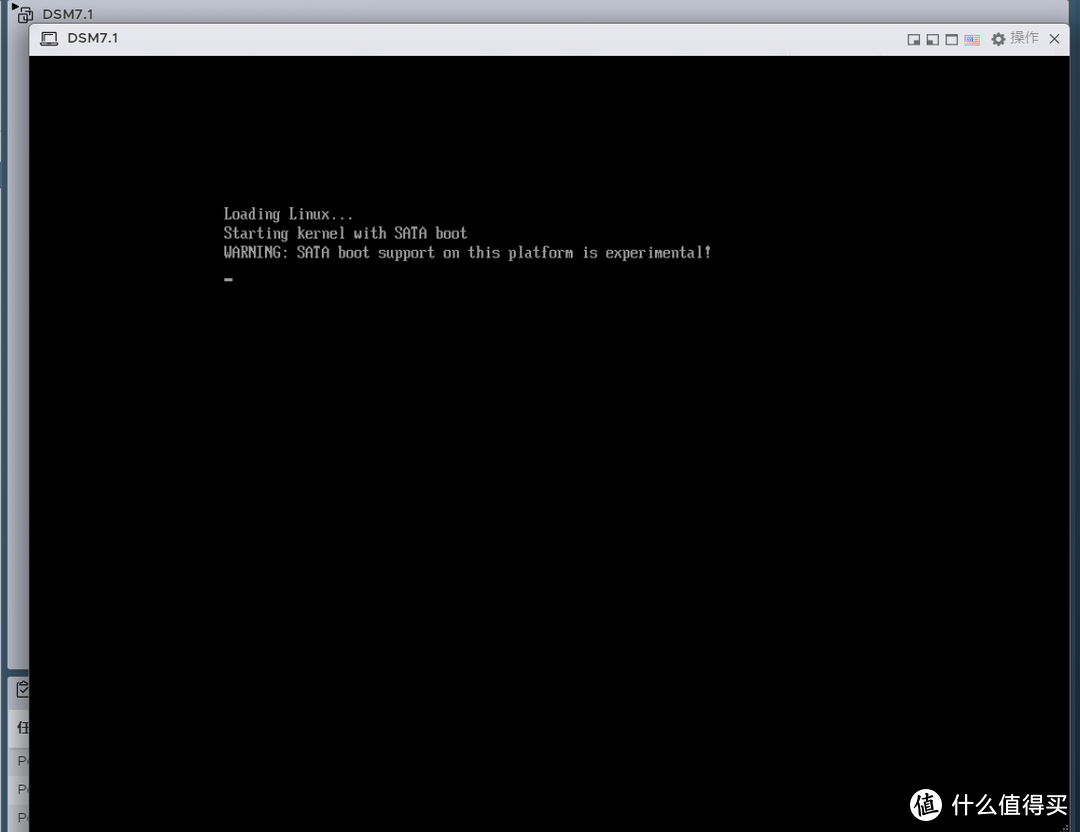
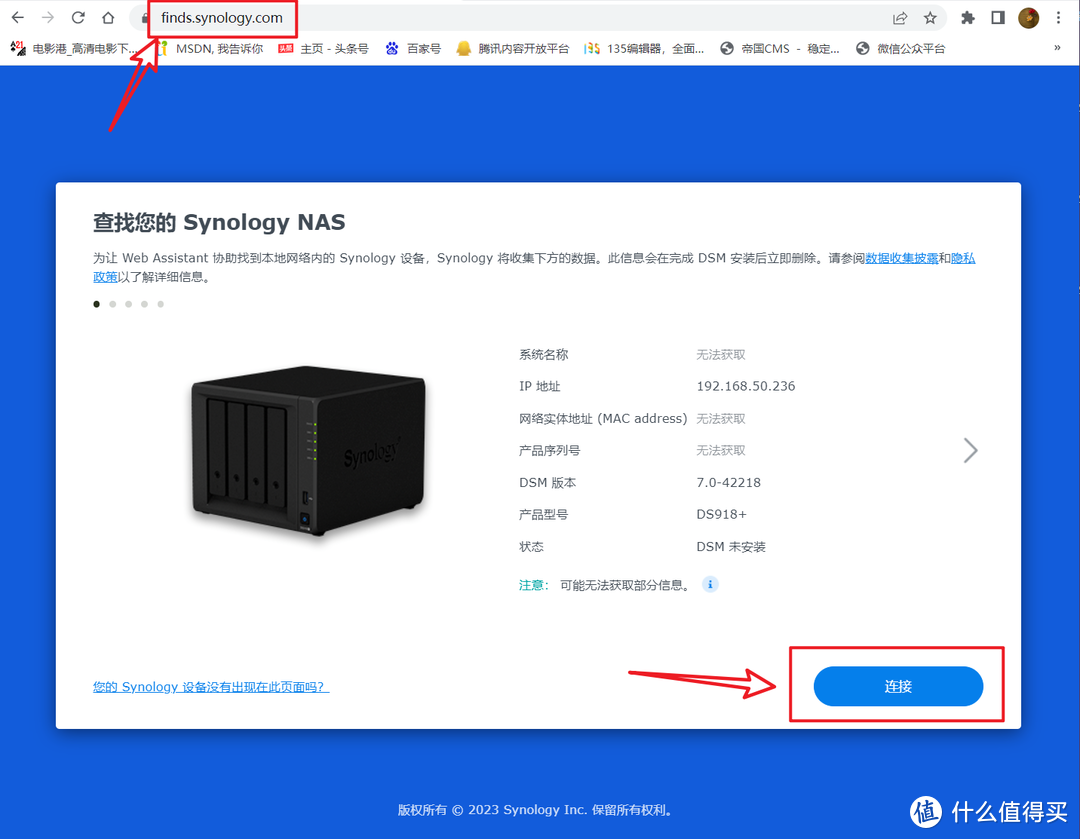
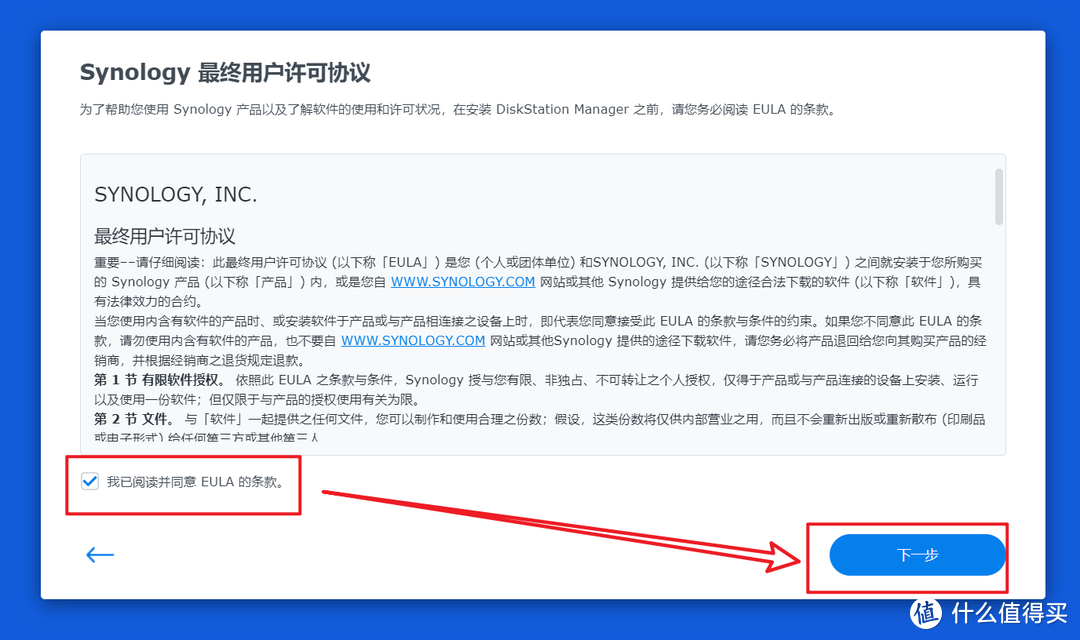
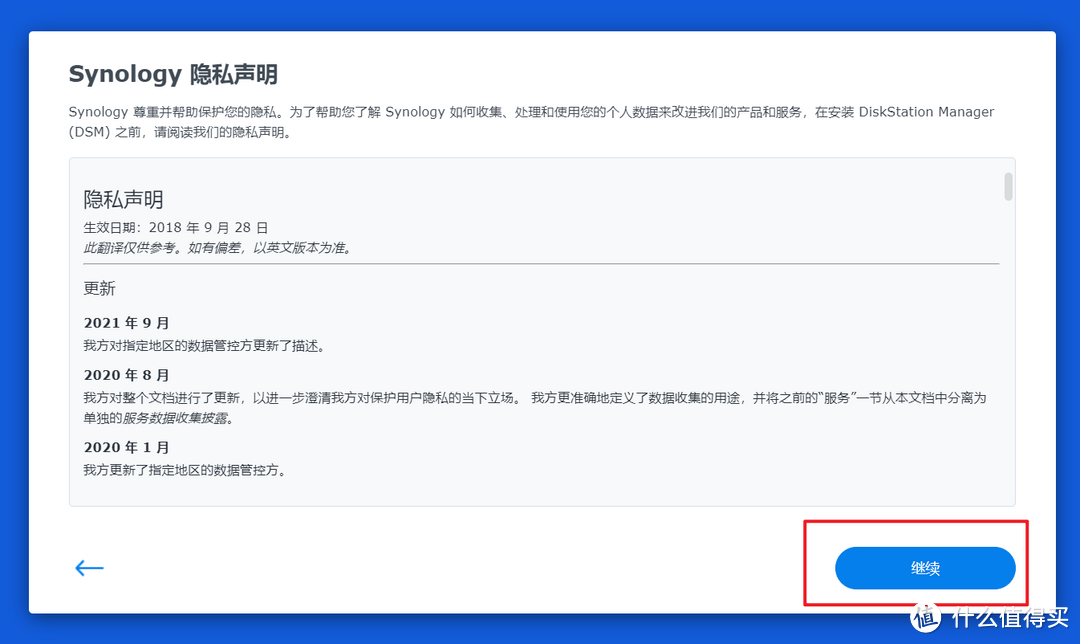
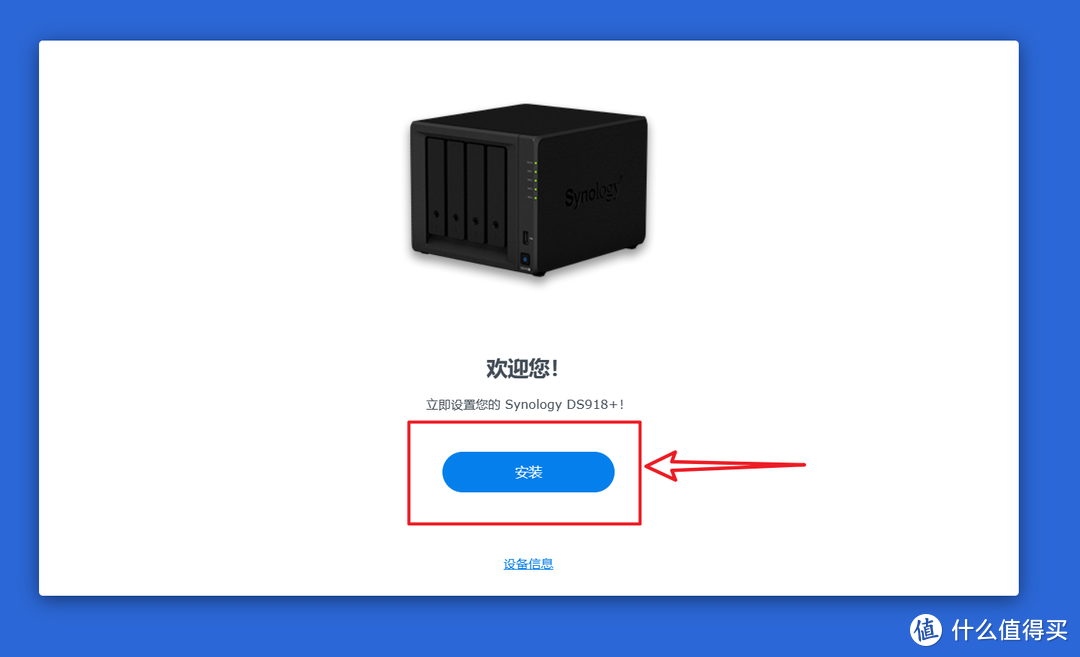
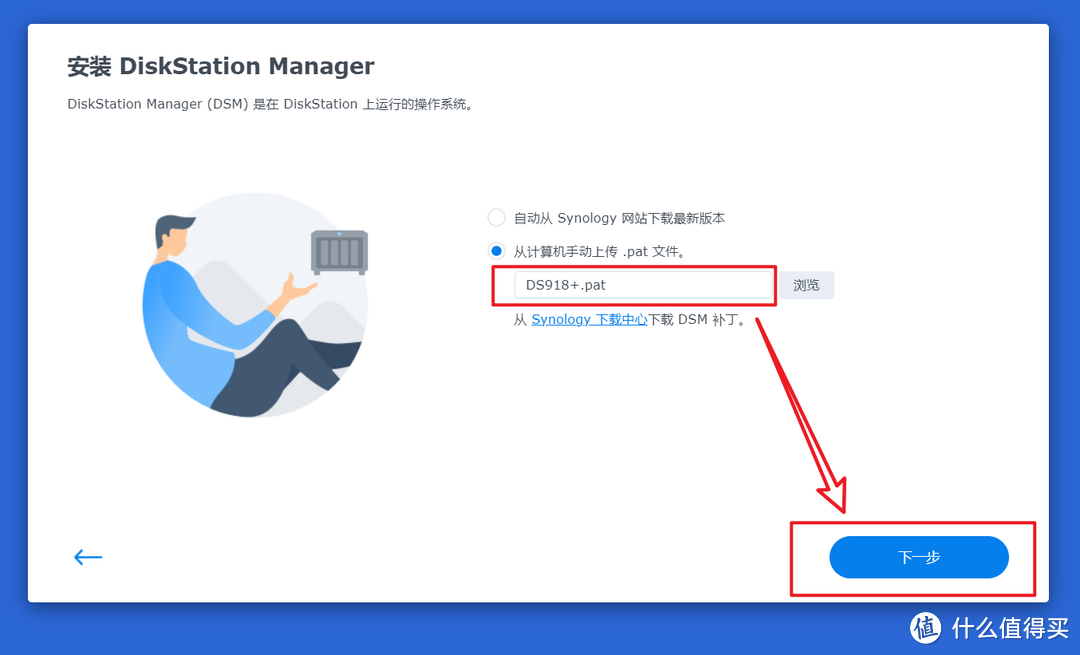
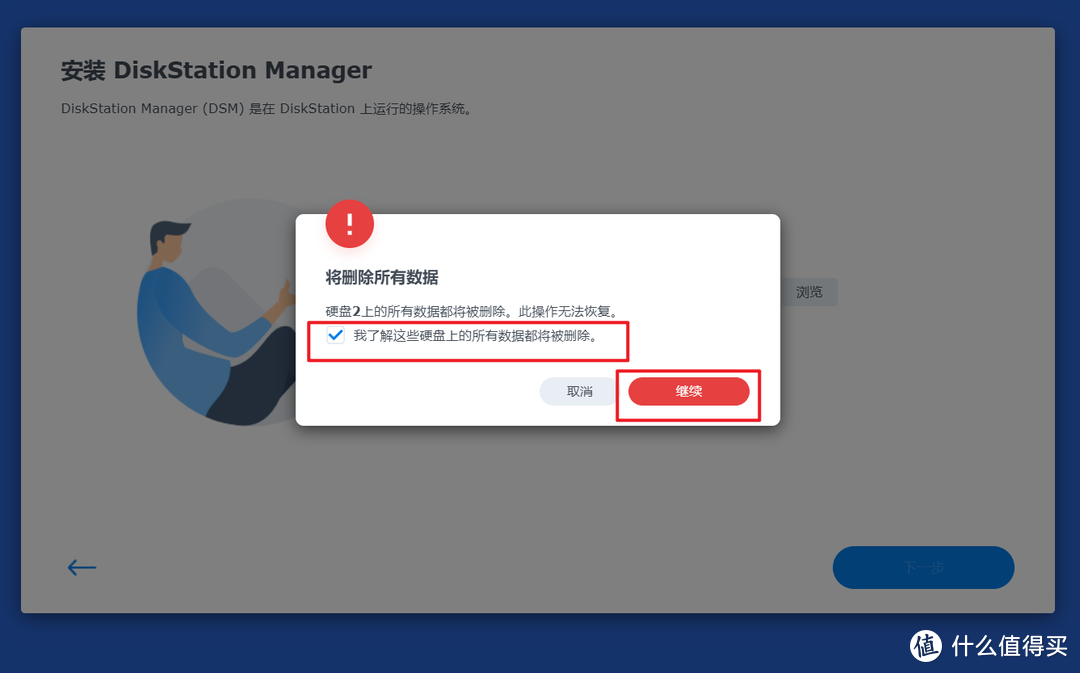
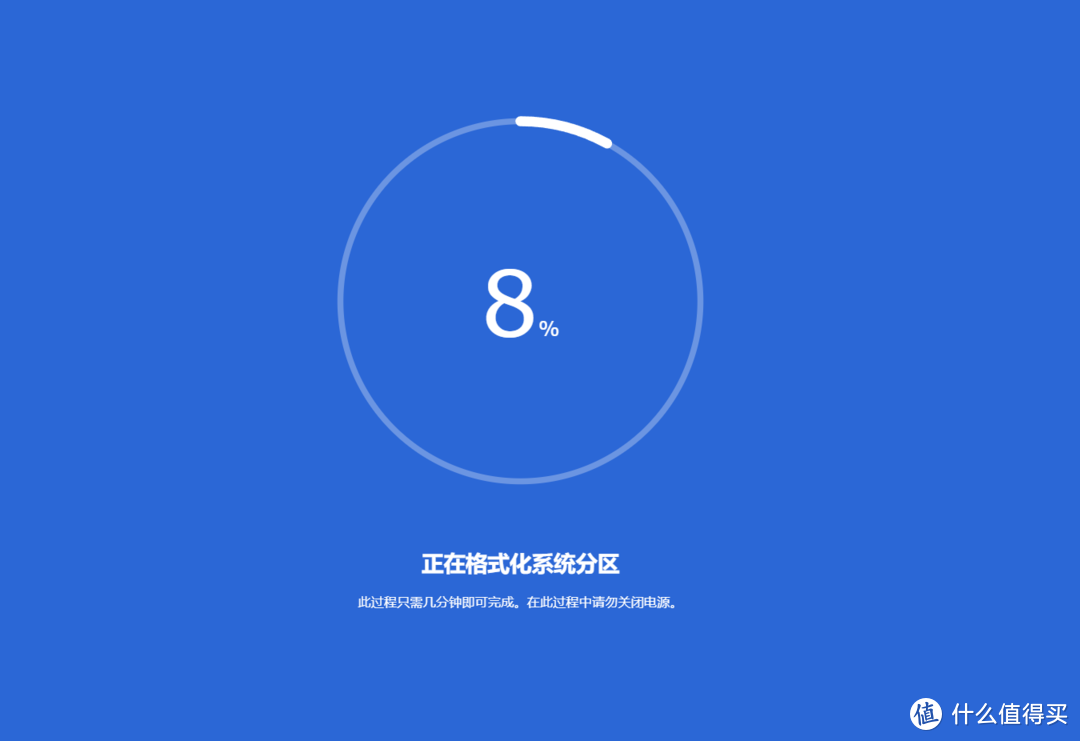
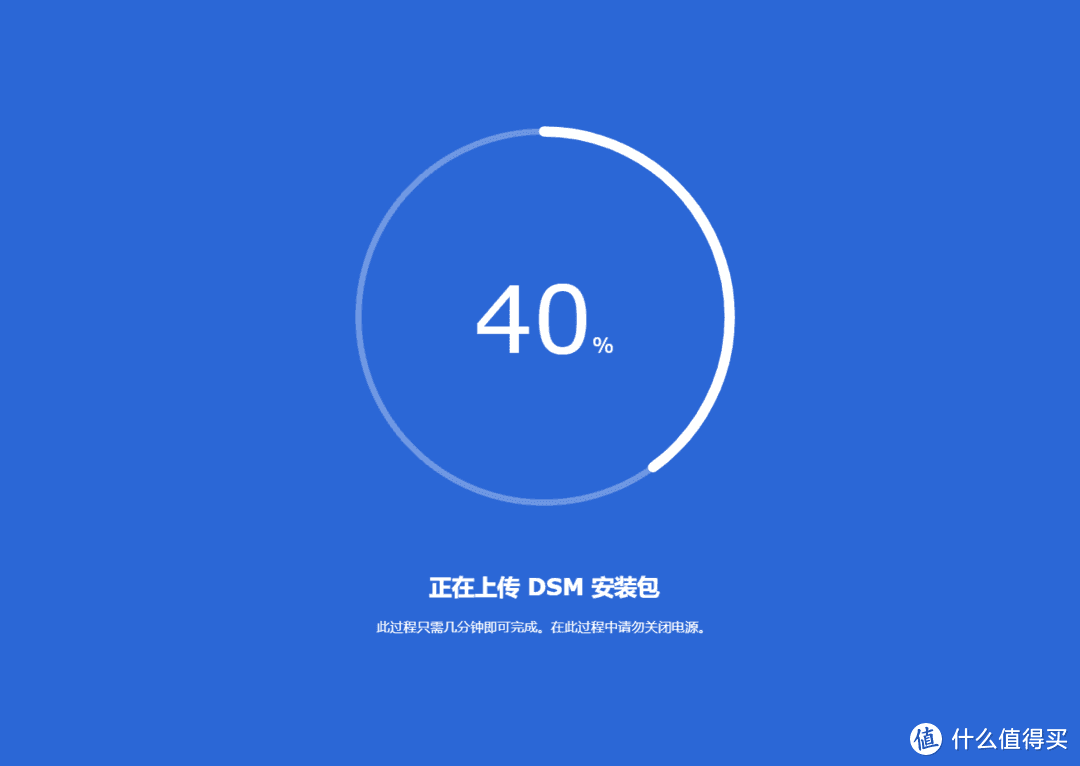
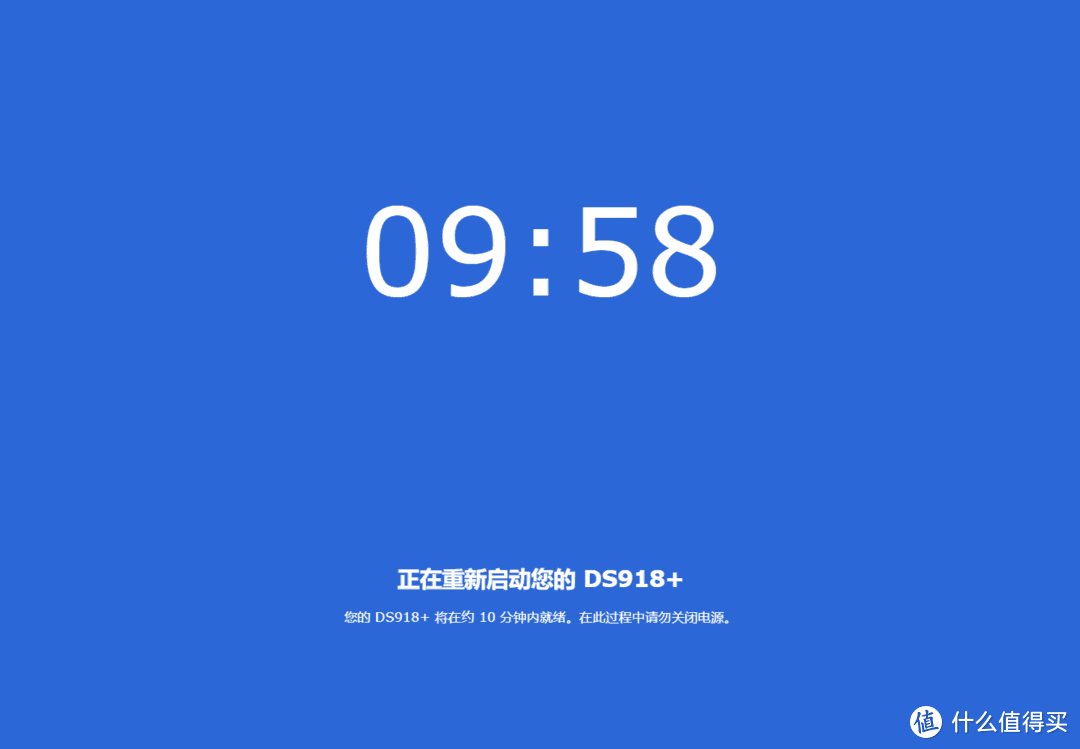
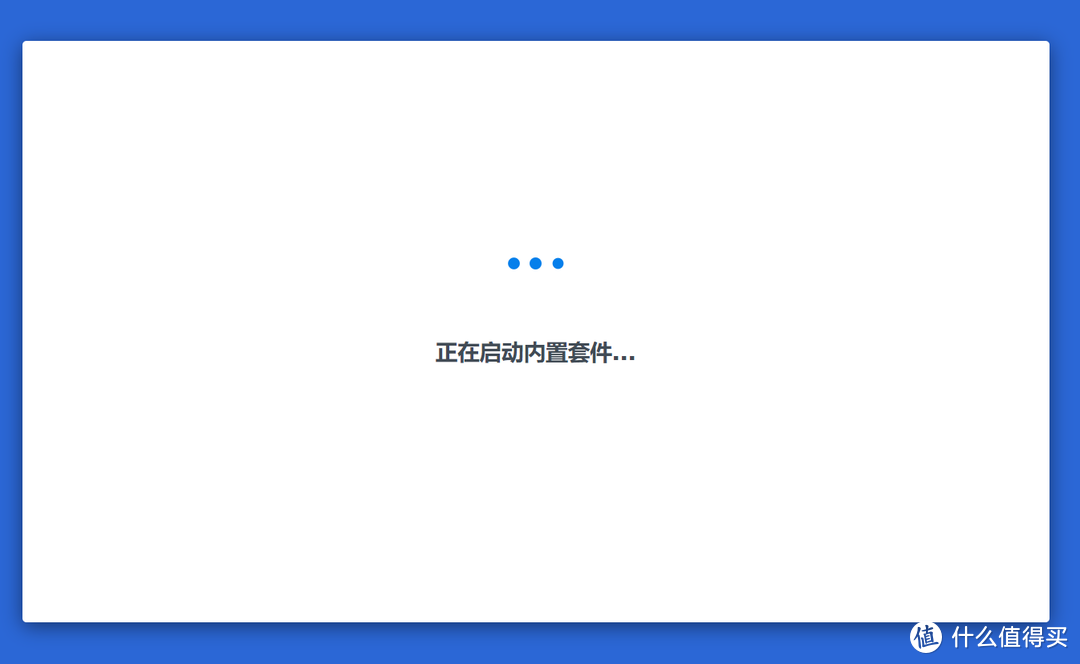
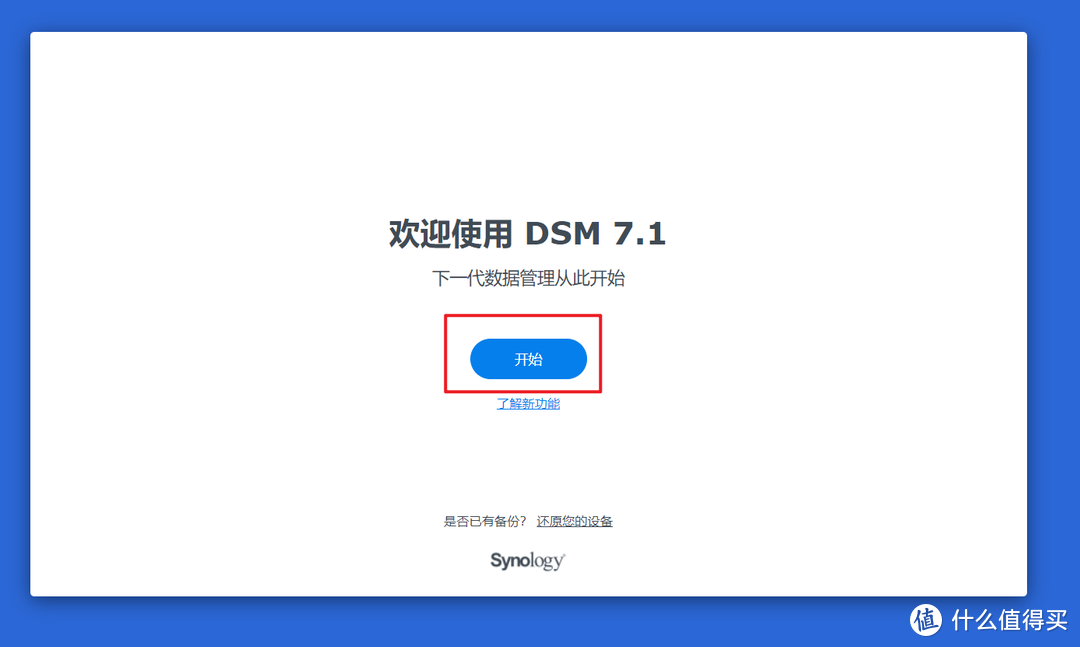
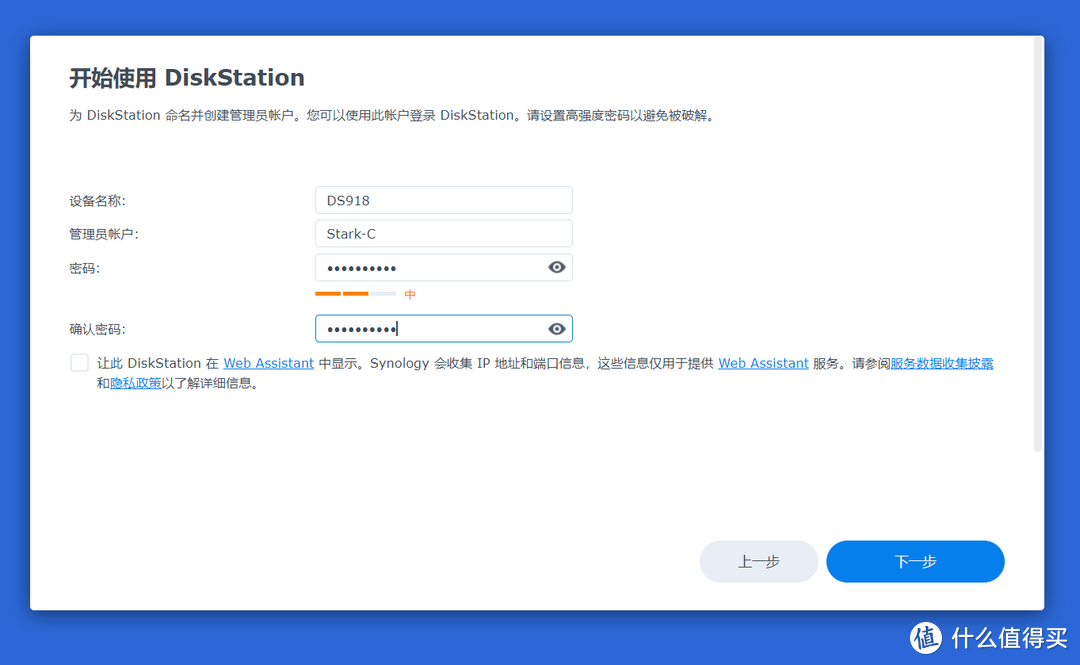
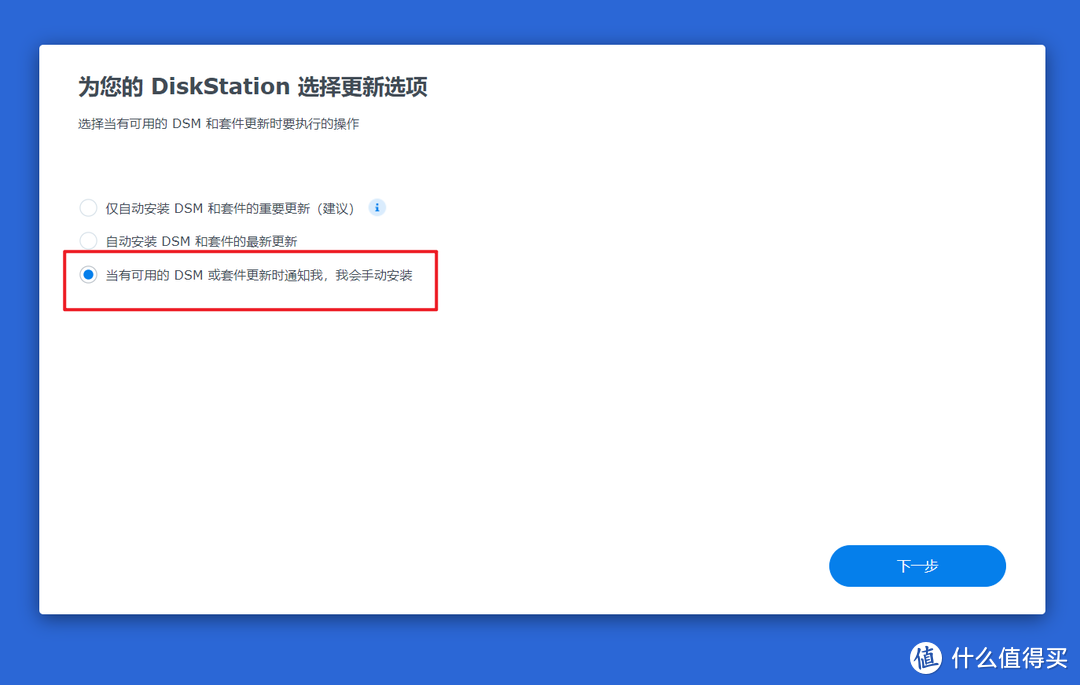
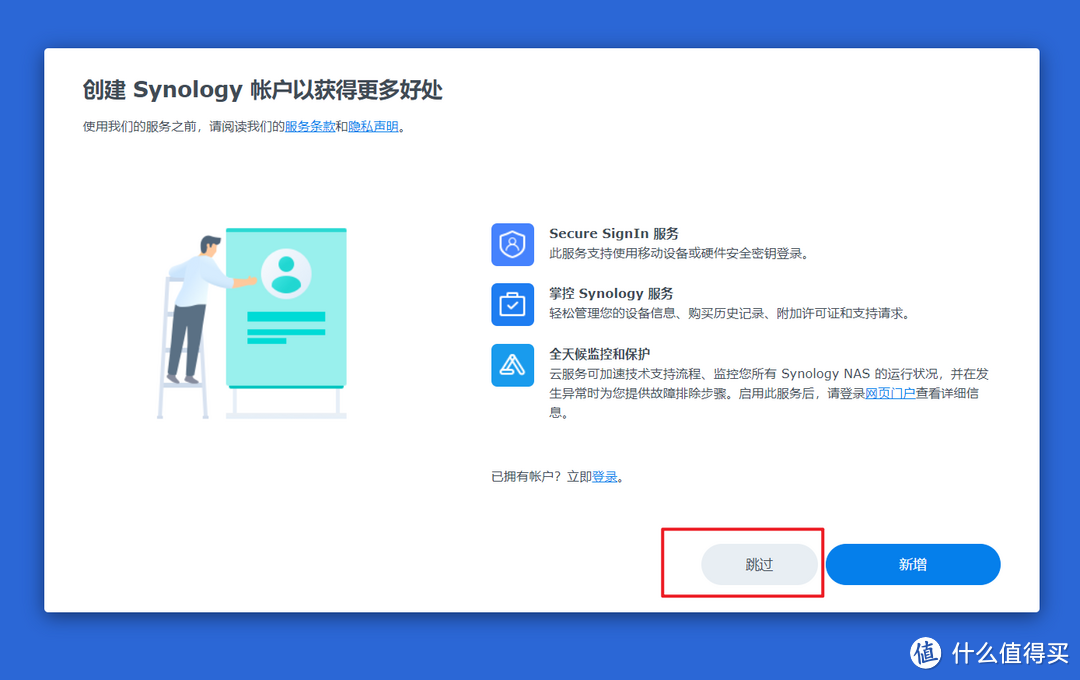
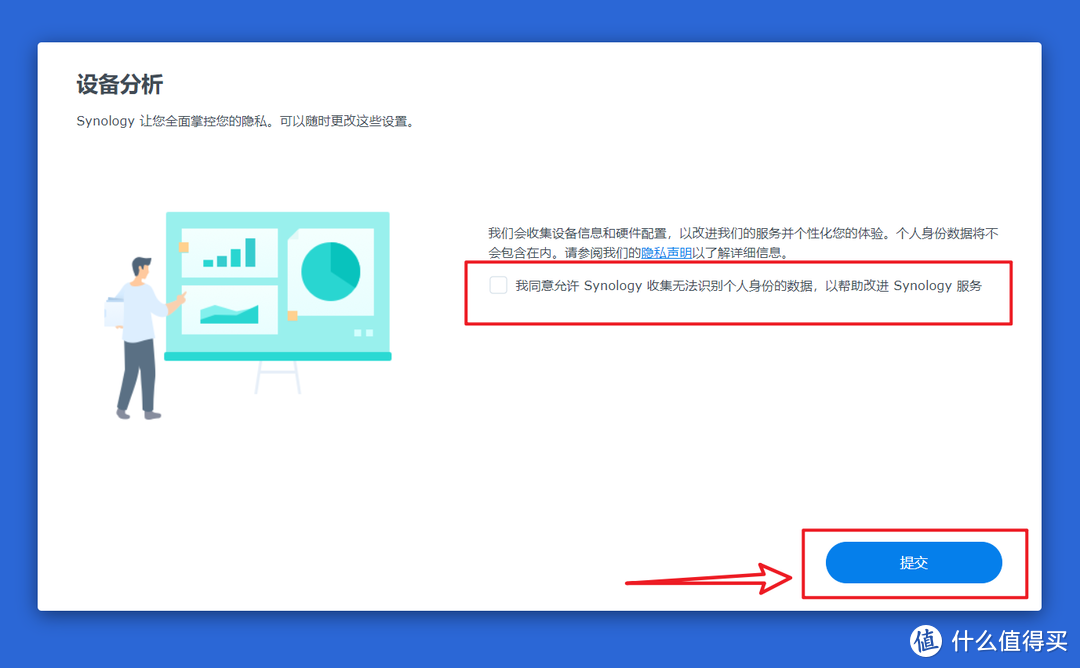
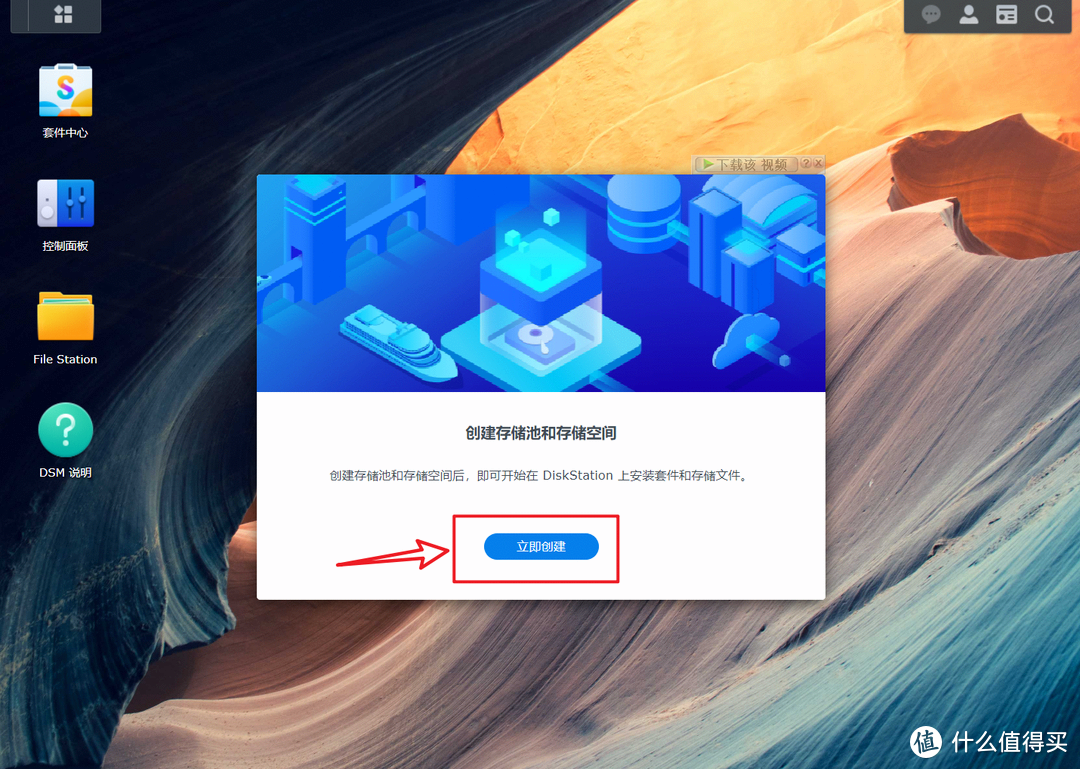
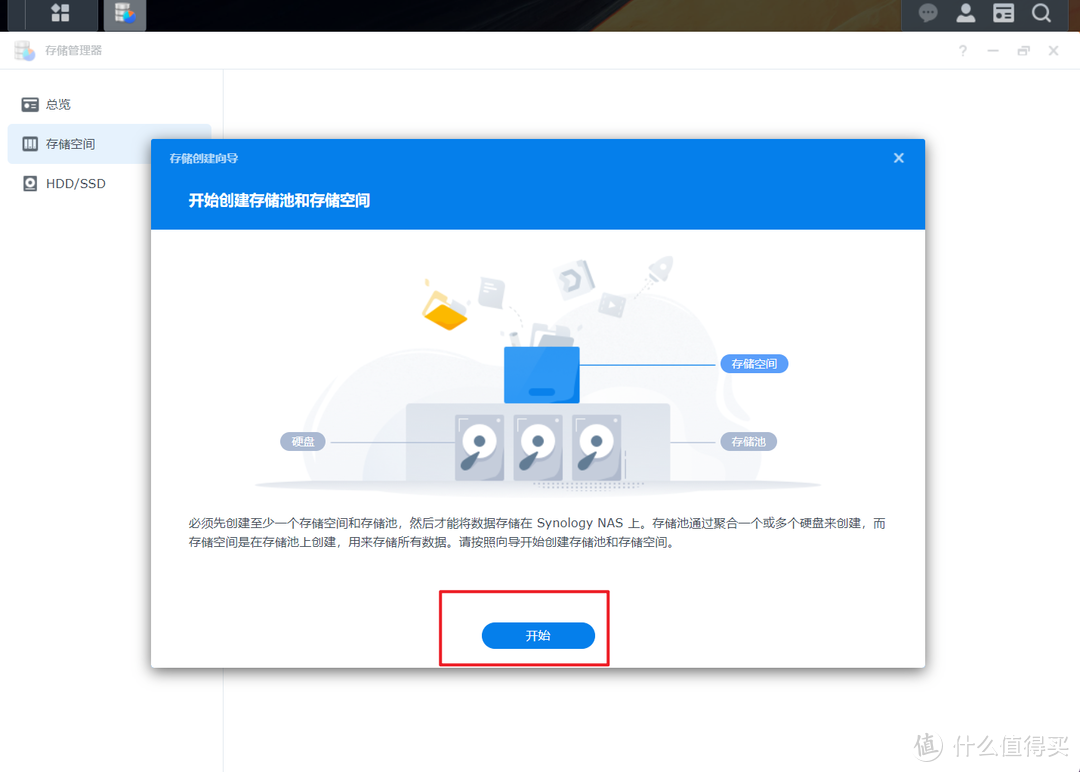
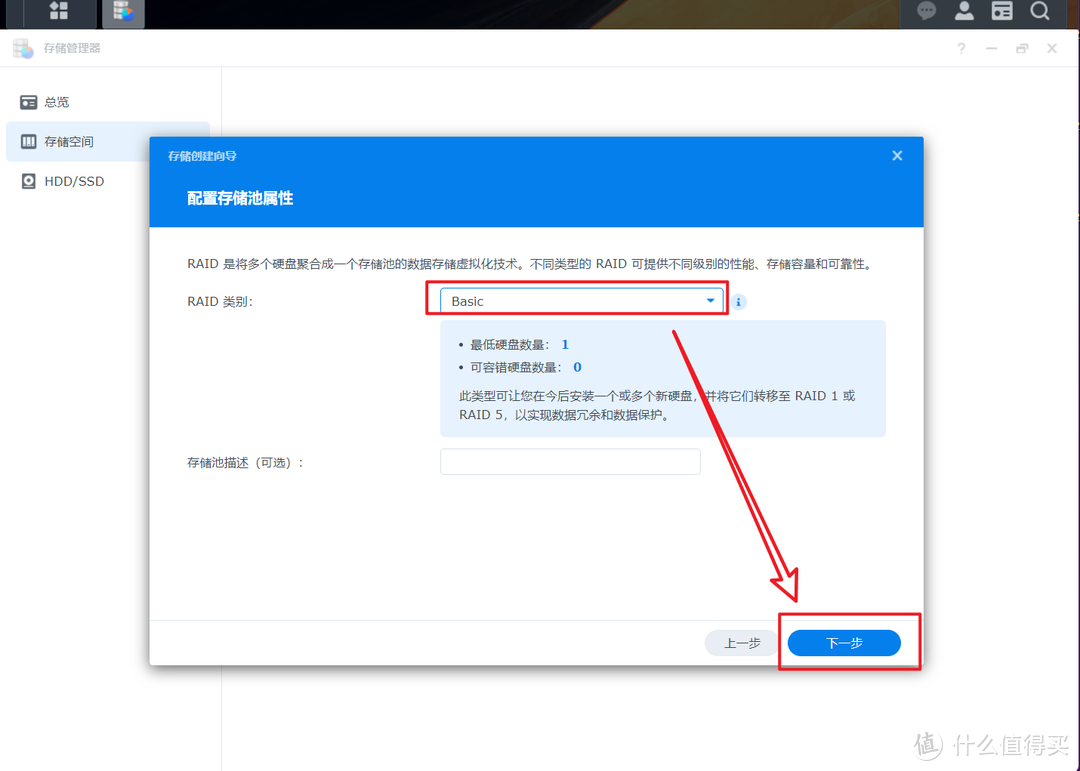
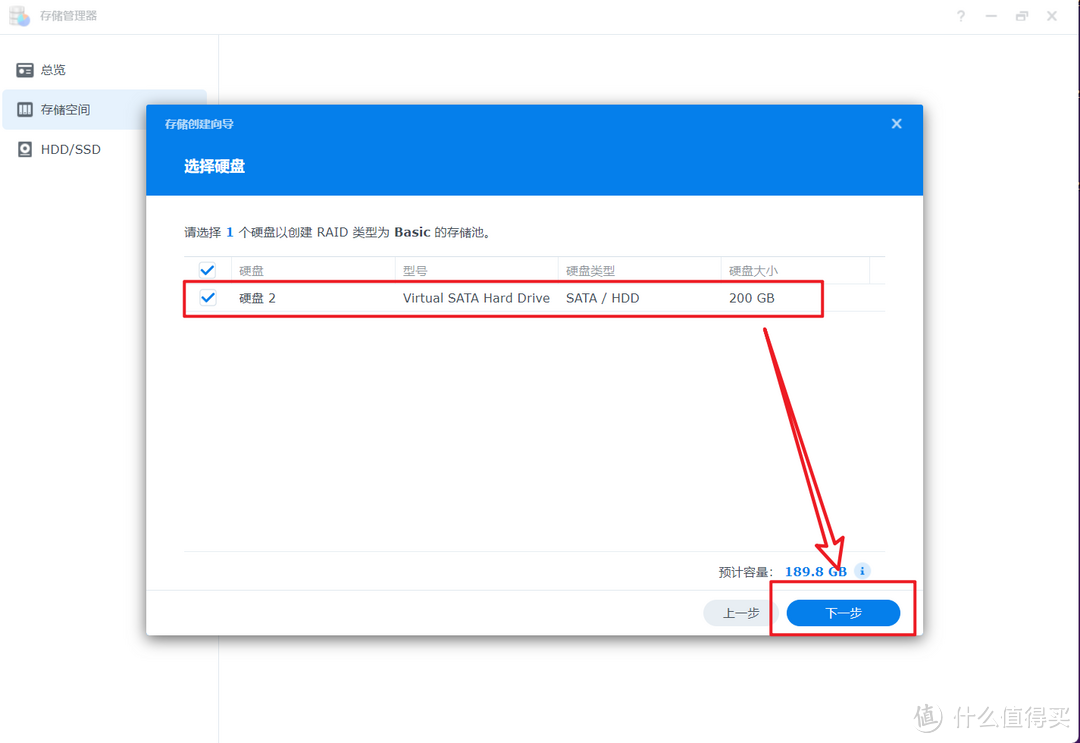
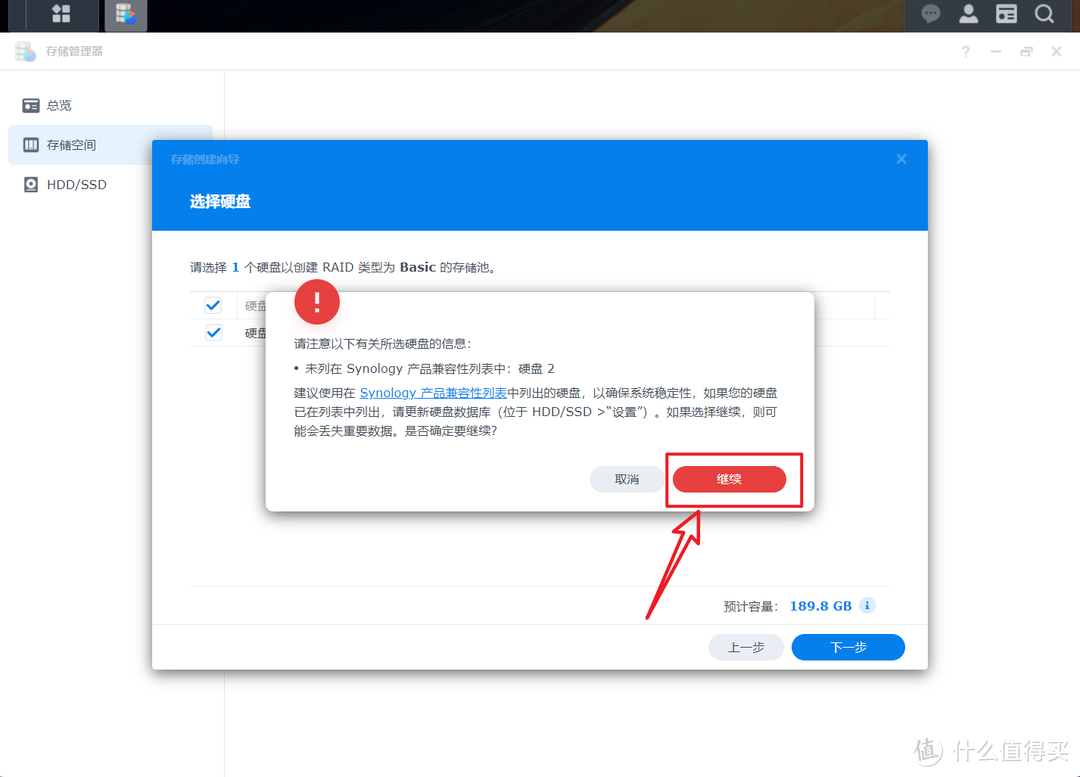
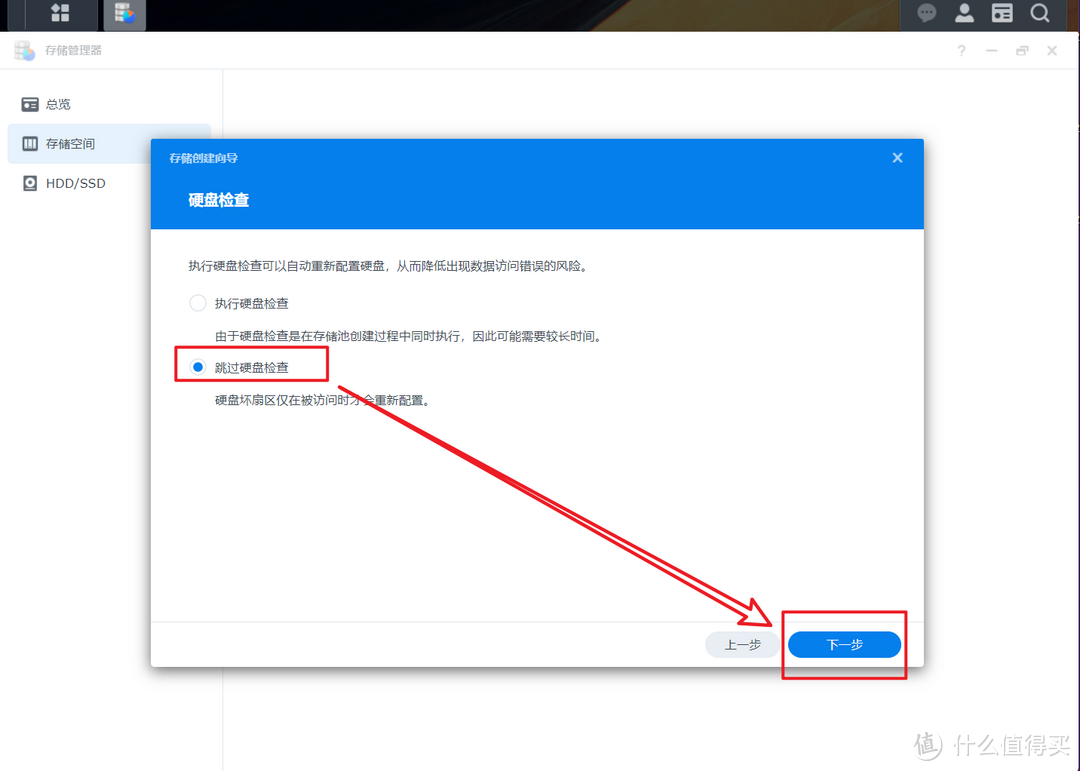
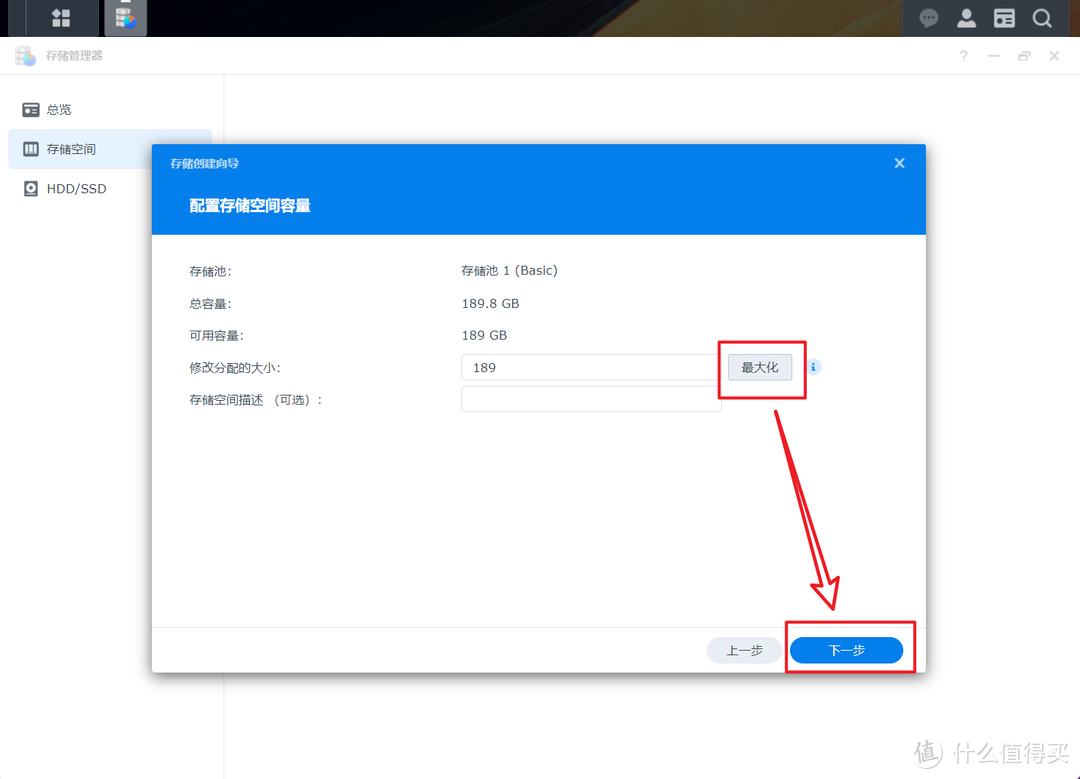
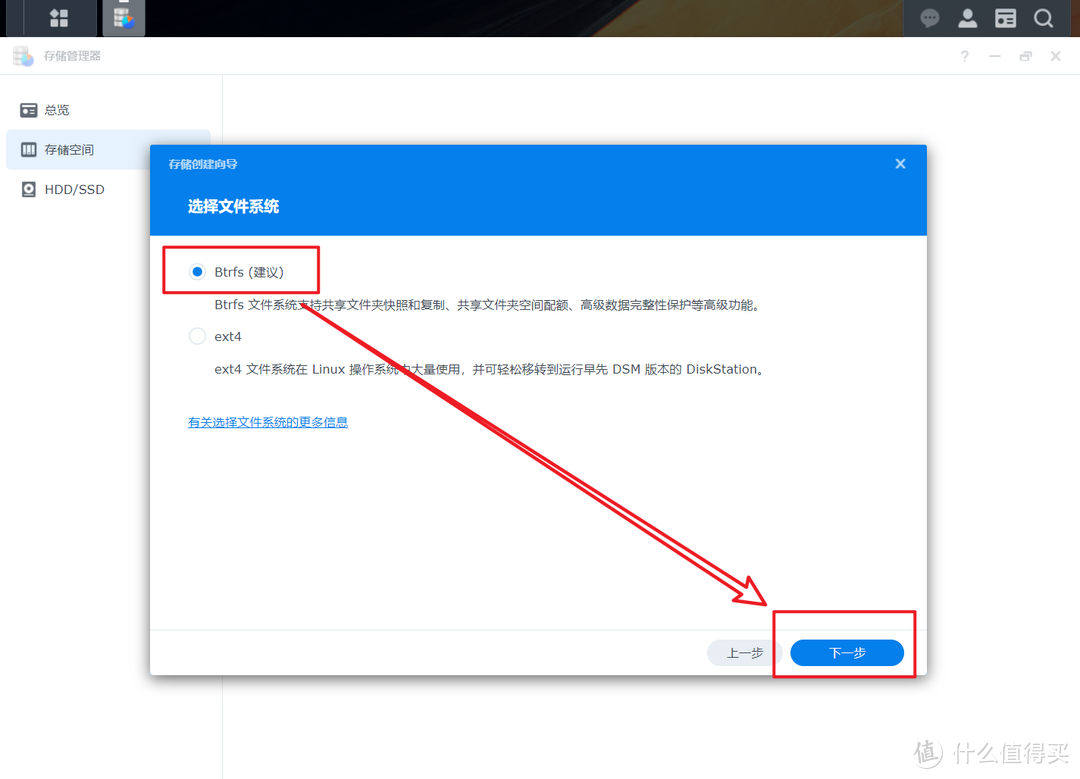

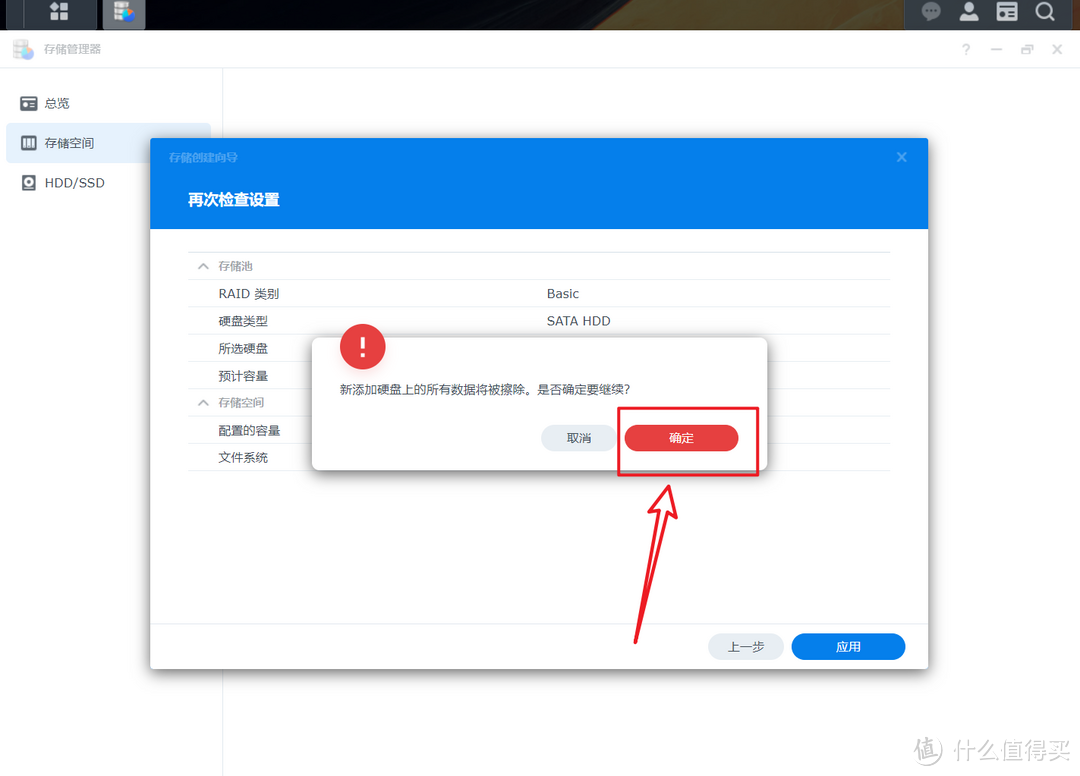
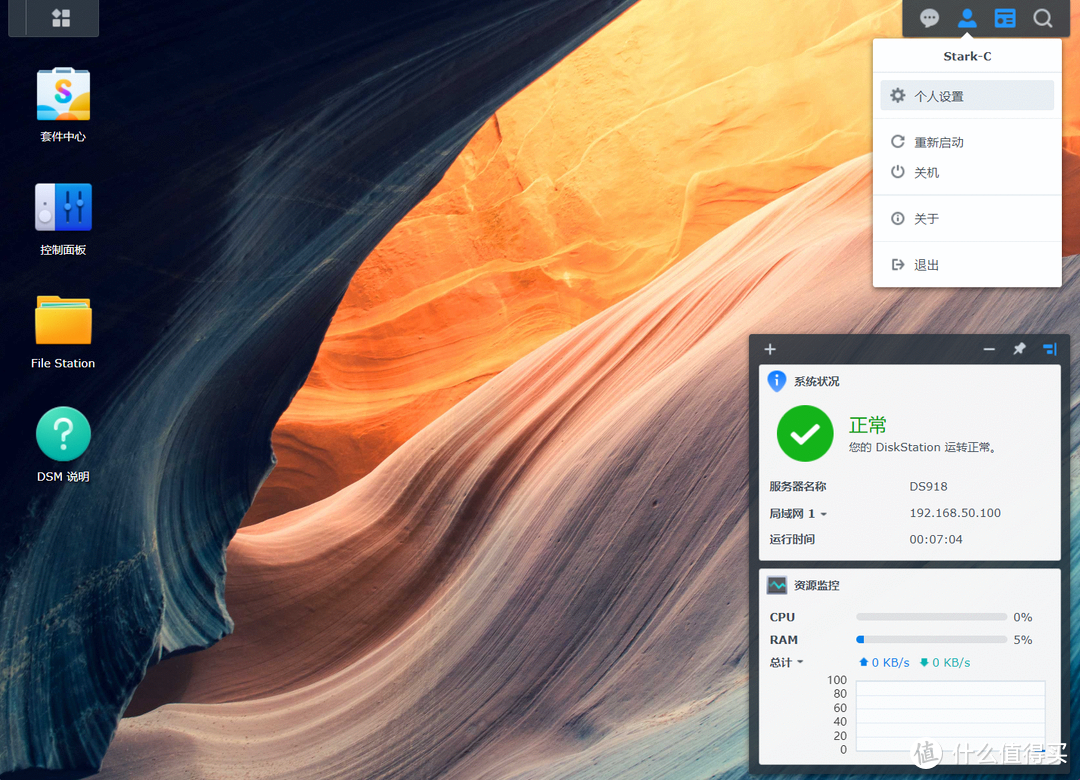
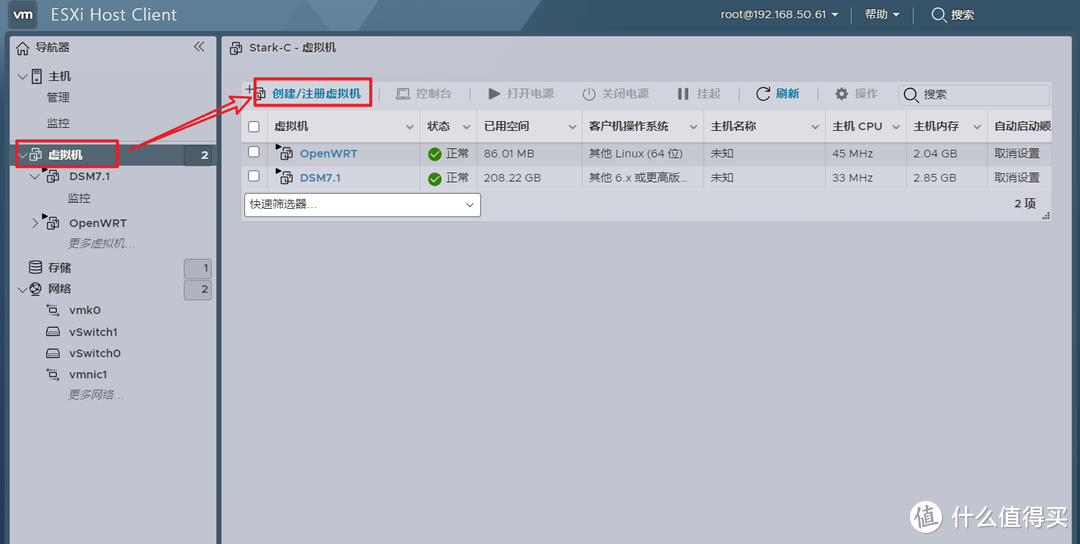
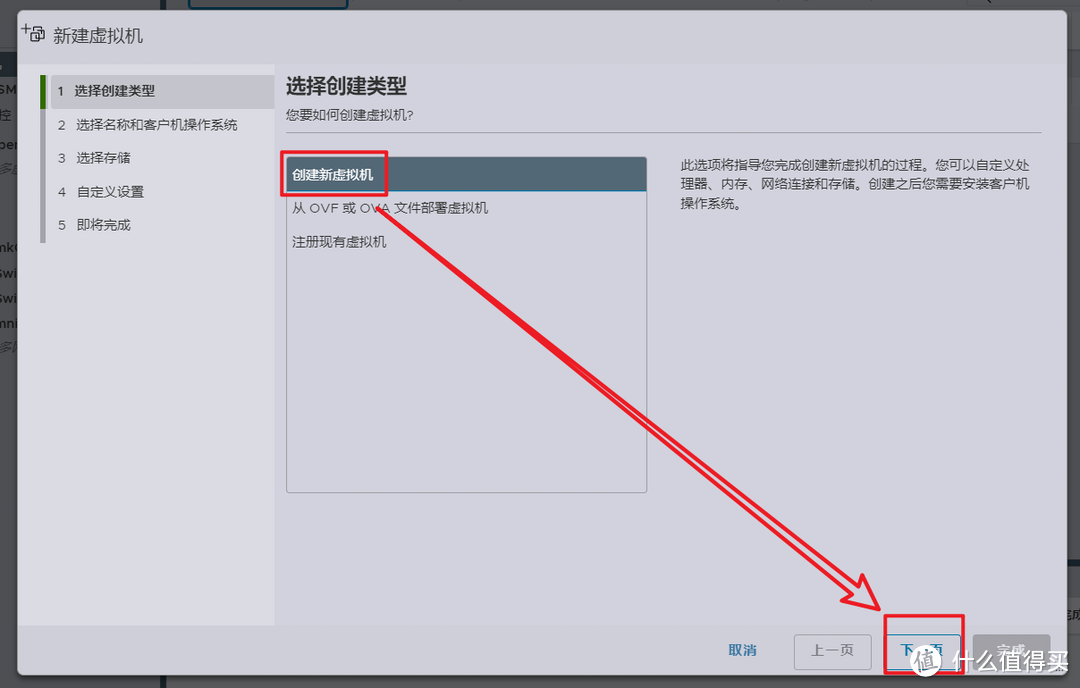
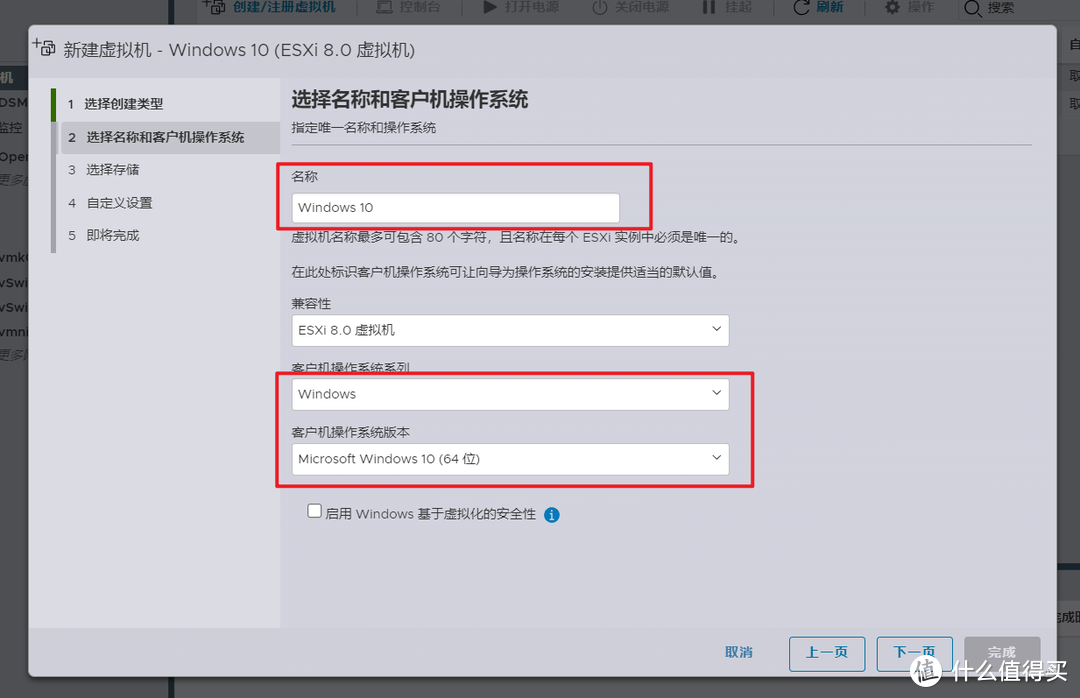
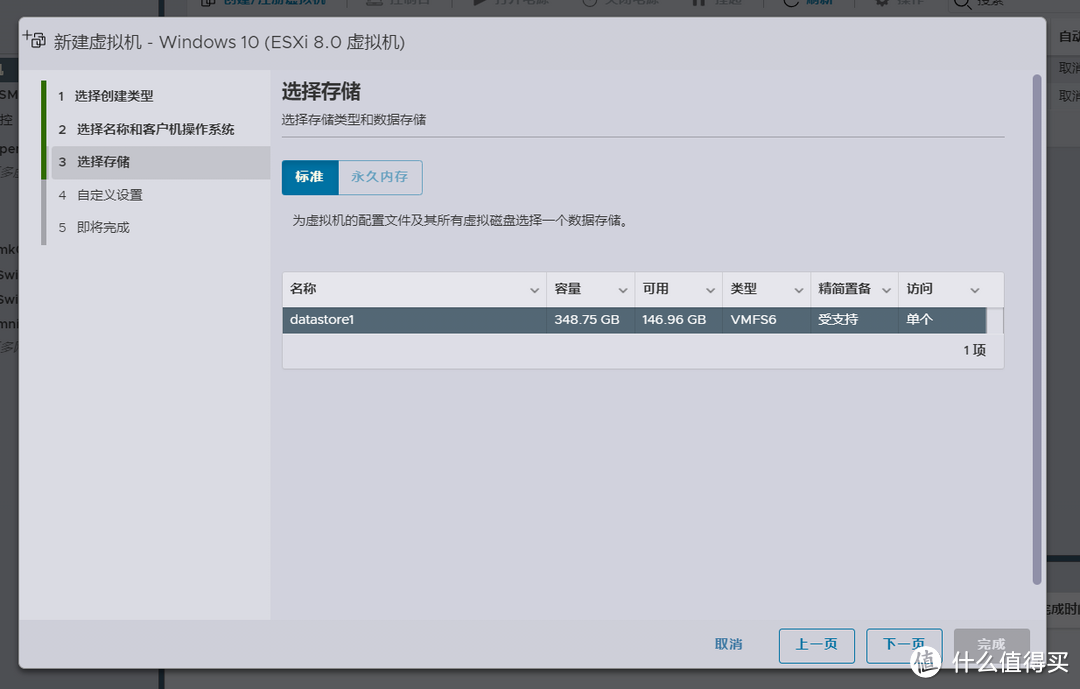
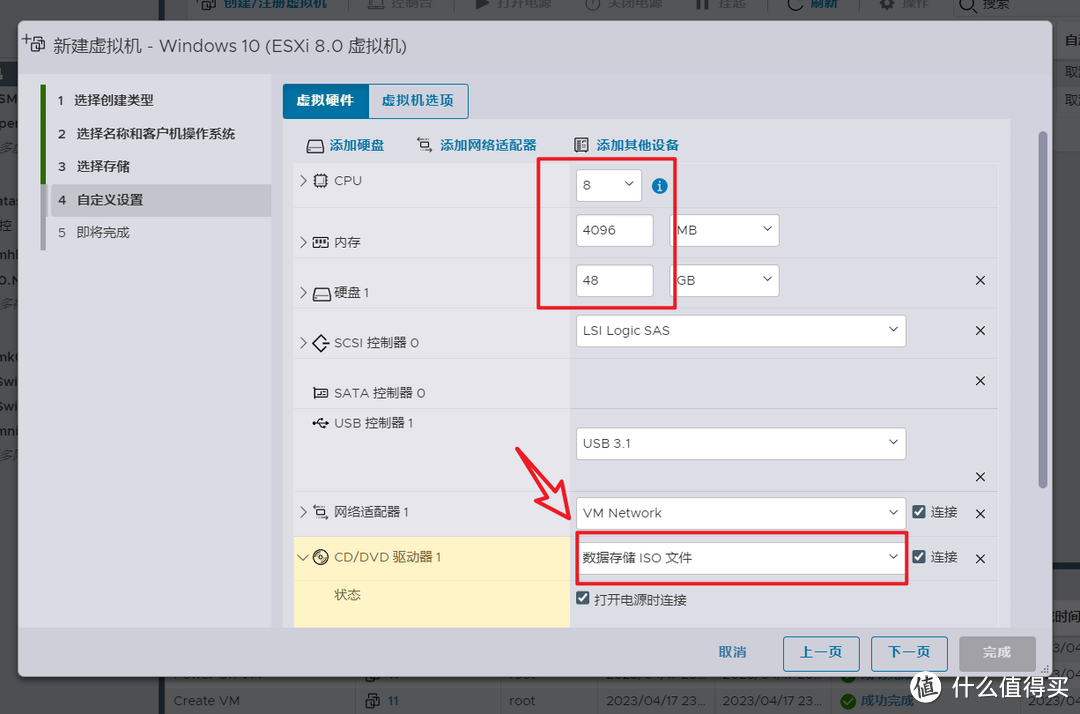
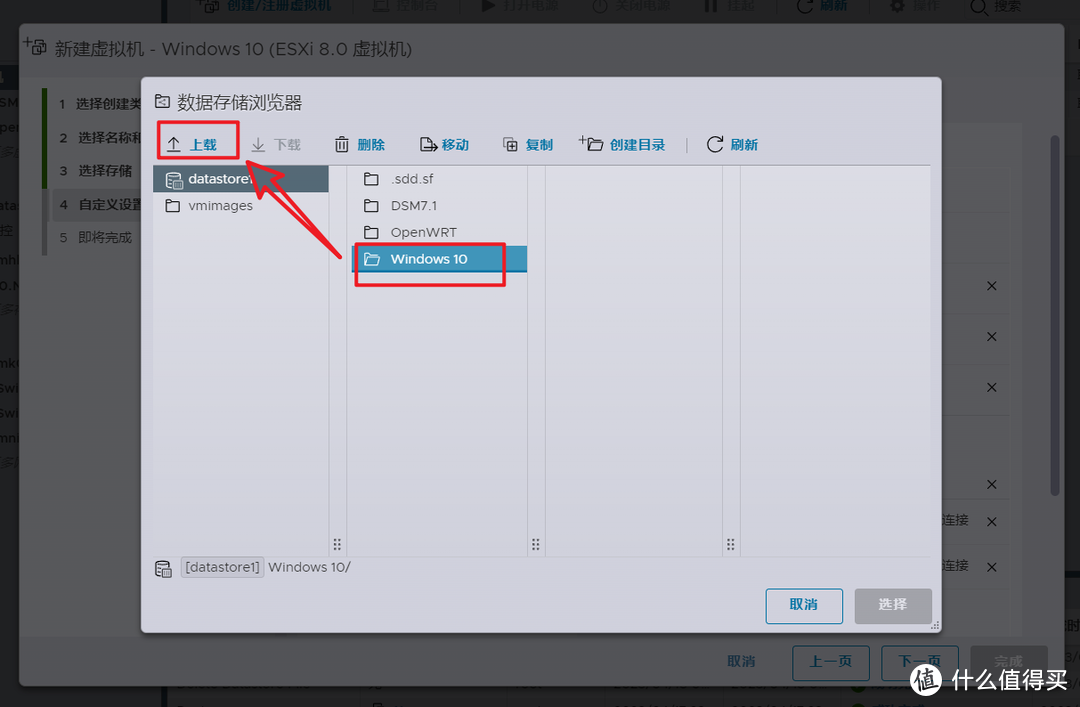
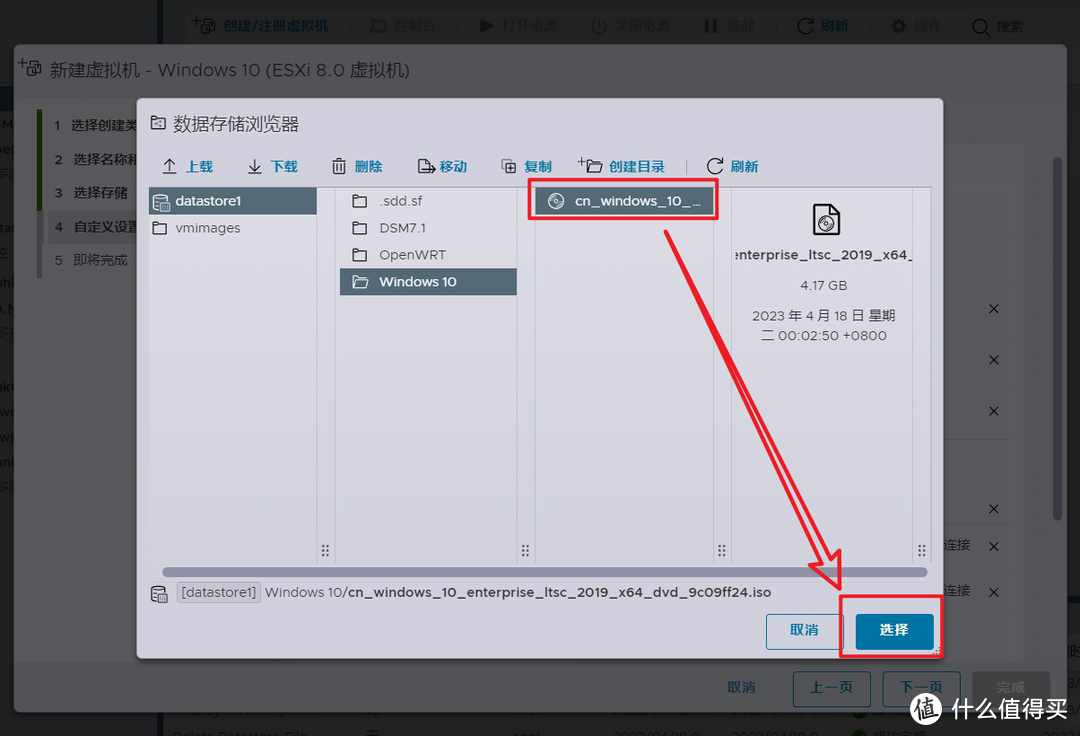
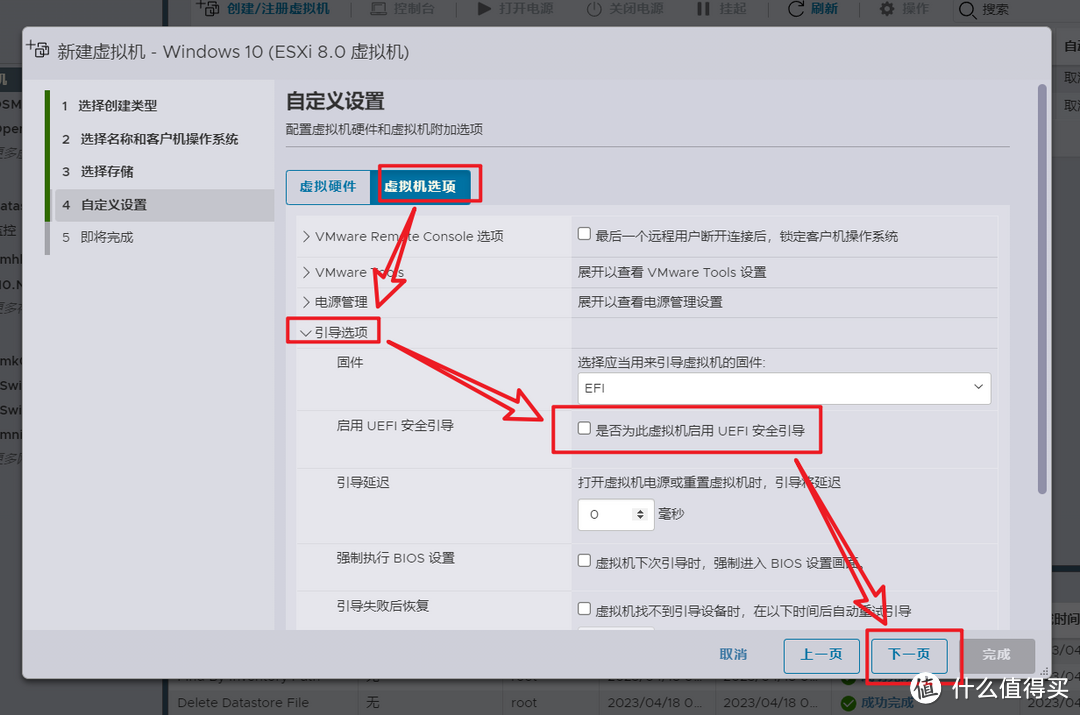
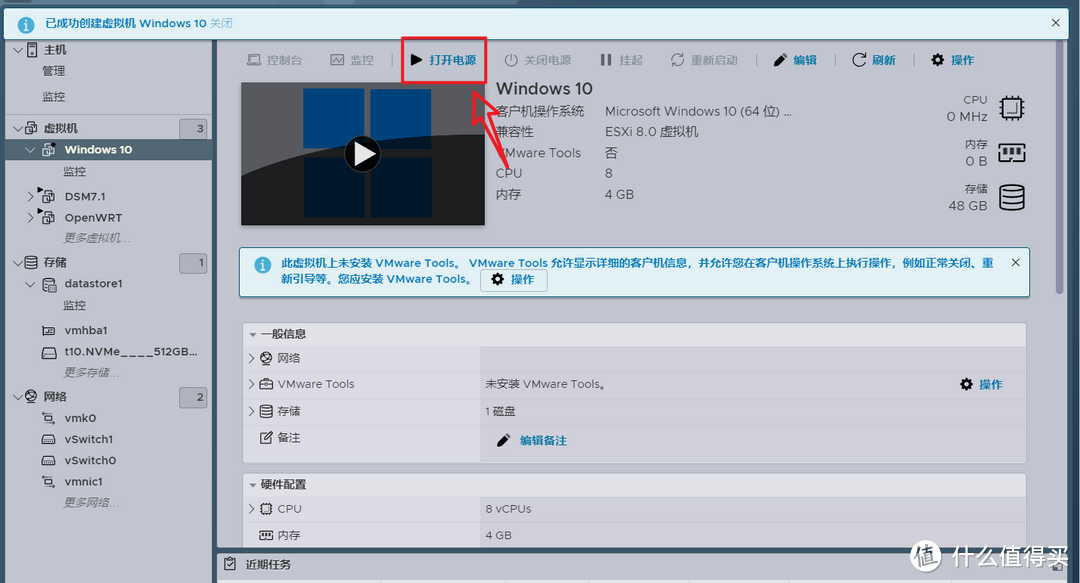
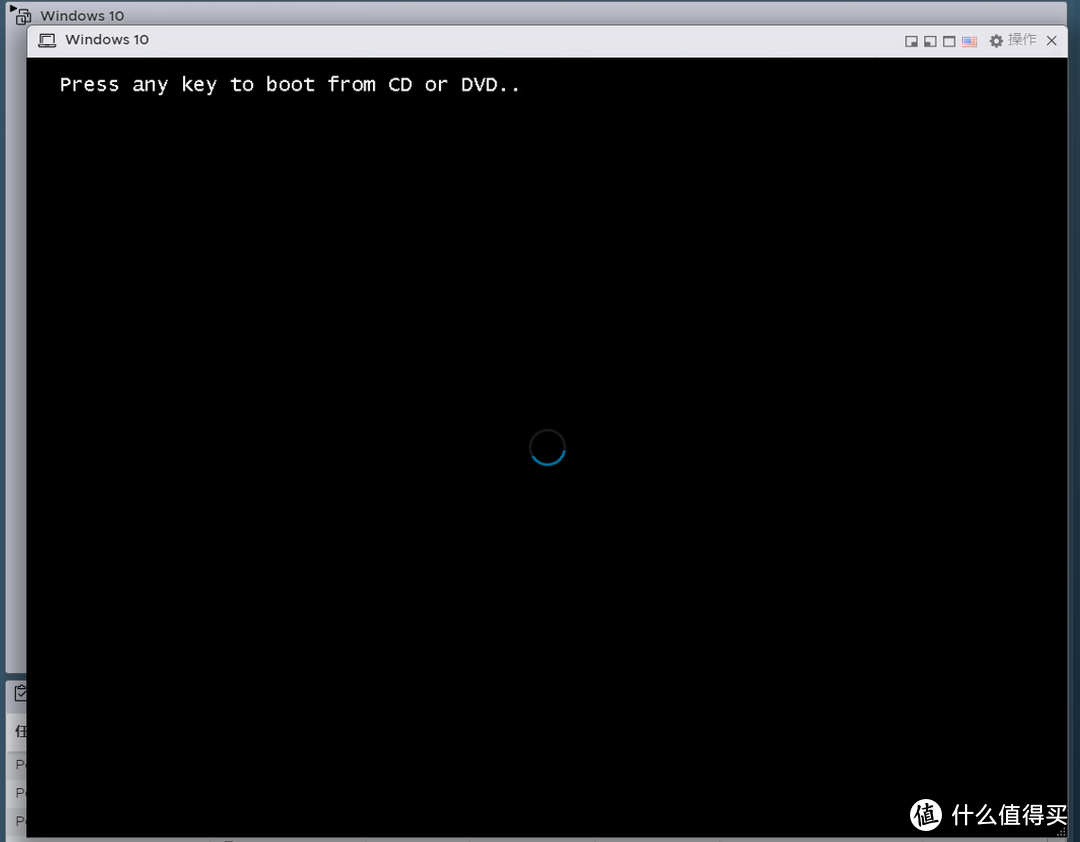
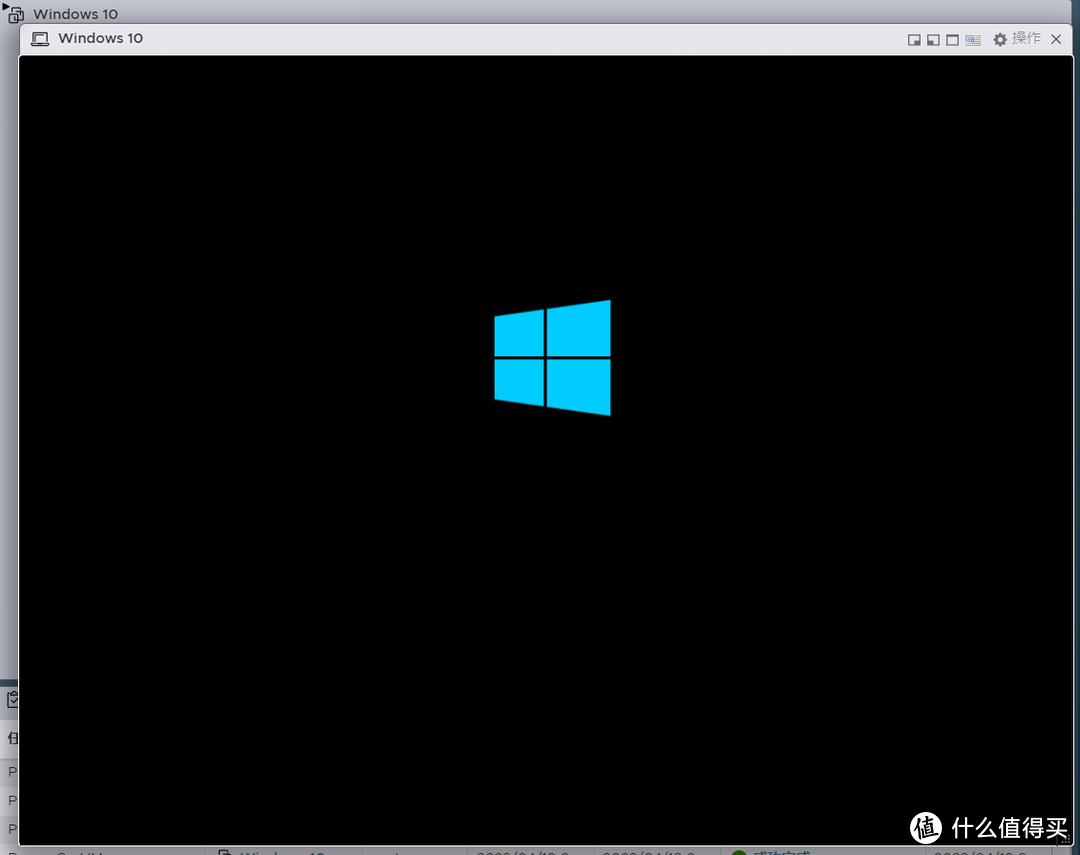
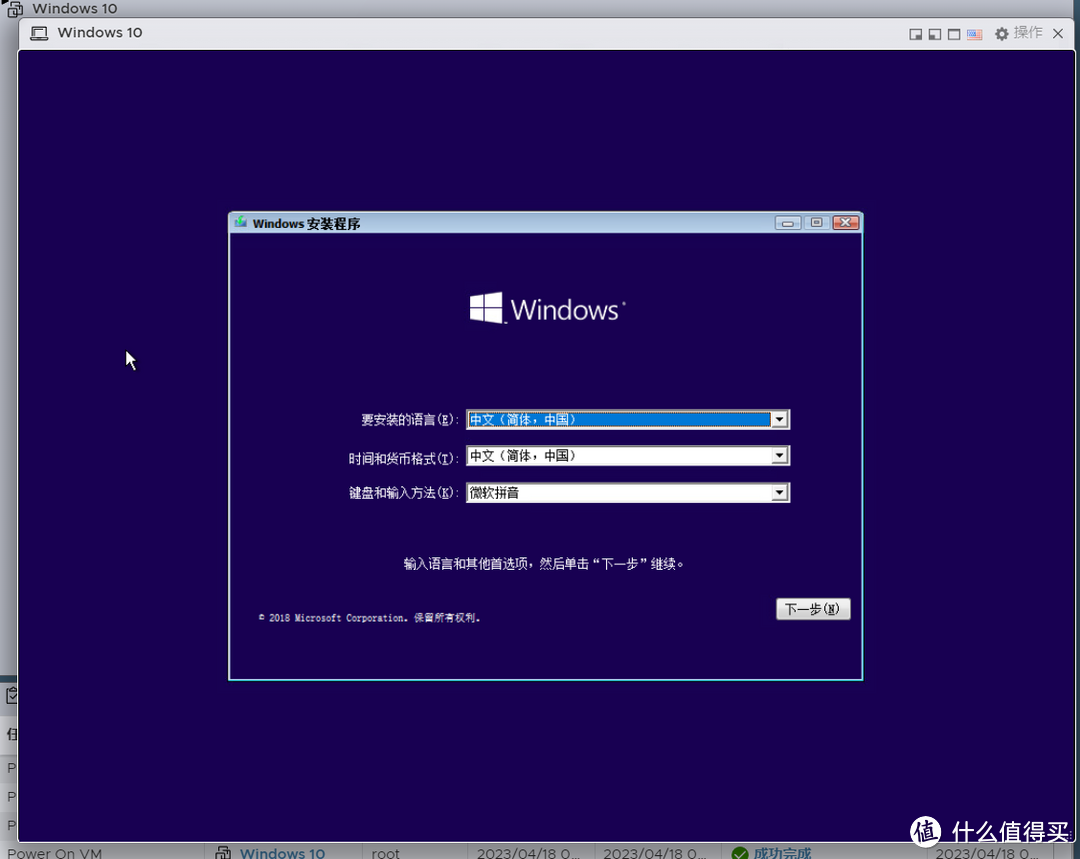
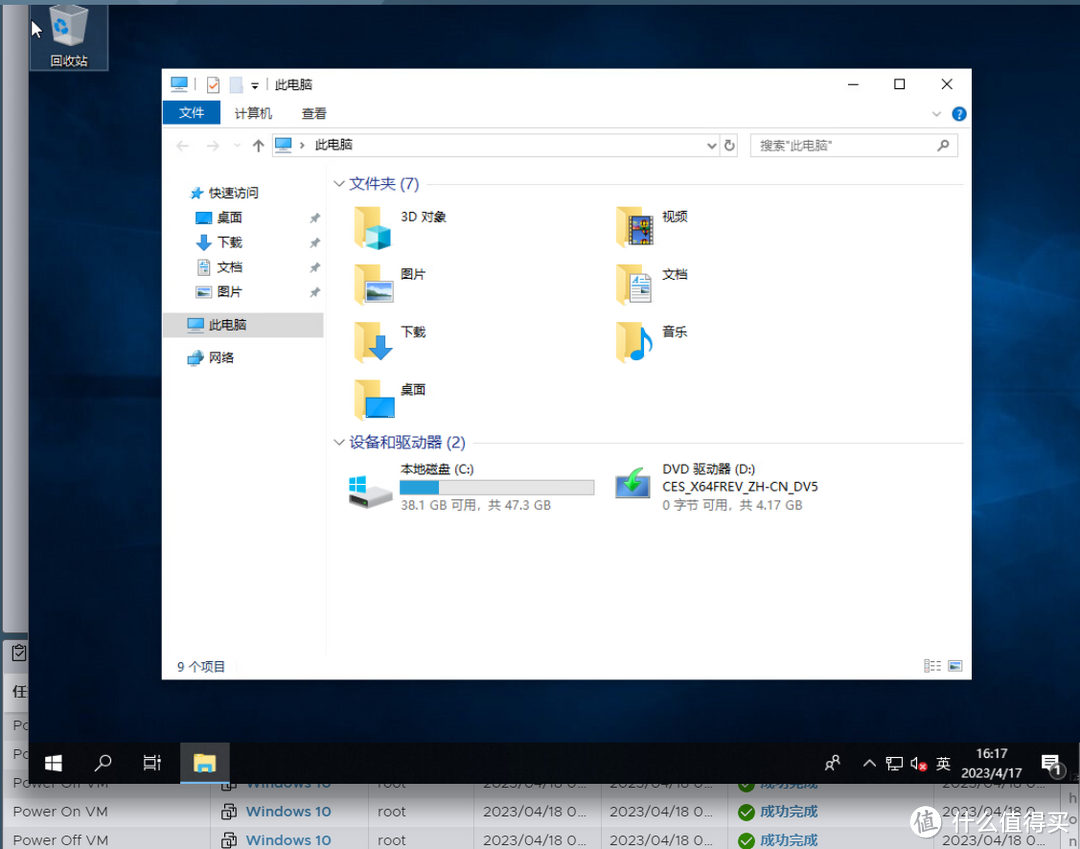
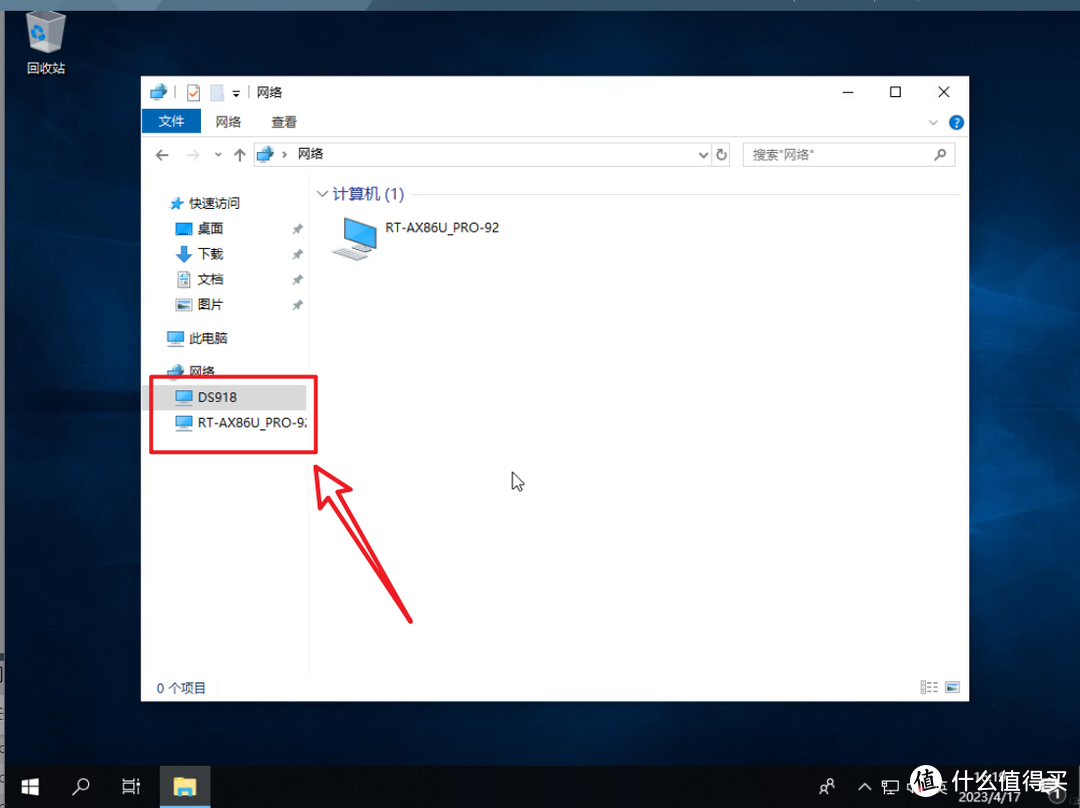
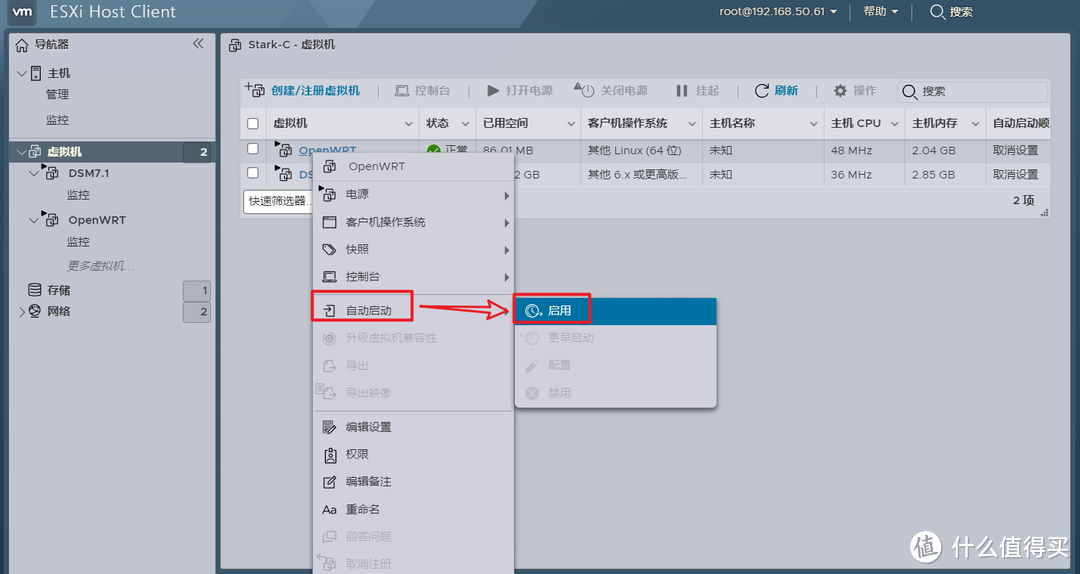
评论(0)